Bankkonto-Buchungen
--> Verwaltungsbereich --> BUCHHALTUNG --> Mahnungen
Kontoumsätze einlesen
Erstellen Sie in Ihrem Bankprogramm eine csv-Datei mit Kontoumsätzen für den benötigten Zeitraum und speichern Sie diese auf Ihrem Rechner.
(Wenn Sie dies zum ersten Mal im Schulmenüplaner machen, schicken Sie uns bitte diese csv, damit wir unsere Schnittstelle zum Einlesen an Ihre Datei anpassen können.)
Gehen Sie in Ihrem Schulmenüplaner unter
--> BUCHHALTUNG auf
--> Bankkonto-Buchungen
--> Klicken Sie auf CSV-Upload
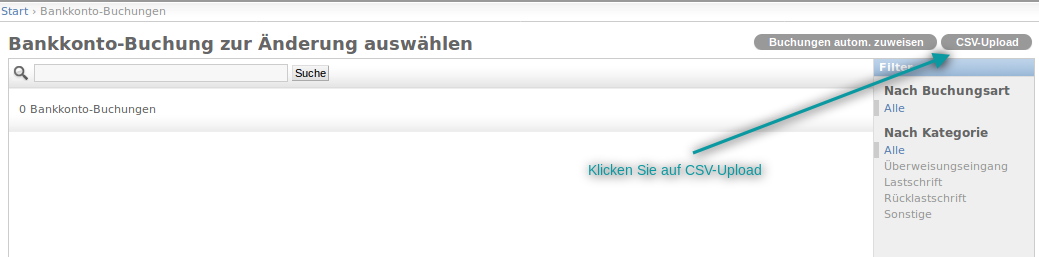
Auf der folgenden Seite klicken Sie auf "Datei auswählen".
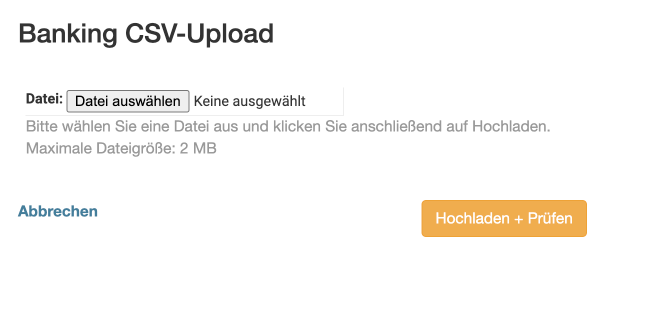
Dann öffnet sich ein Fenster, in dem Sie auf Ihrem PC / Laptop die entsprechende CSV-Datei auswählen können.
Wählen Sie diese aus und klicken dann auf "Hochladen".
Die Dateien werden vor dem Upload geprüft.
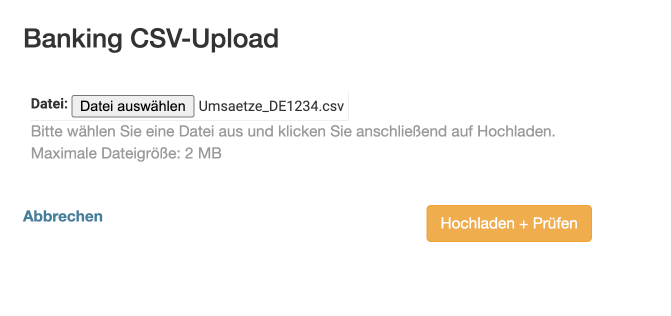
Nach der Prüfung auf "Import" klicken.
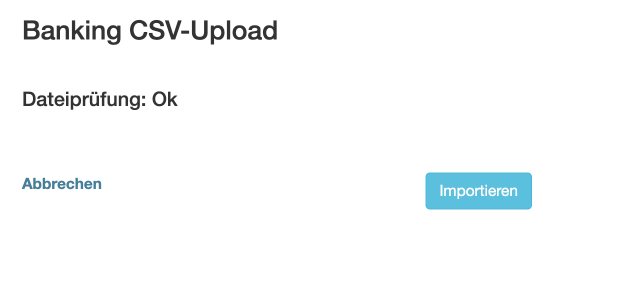
Es werden immer nur Umsätze mit einem Tag Überschneidung importiert.
Ältere Umsätze werden nicht importiert.
Bitte achten Sie darauf, dass Sie die Bankumsätze in Ihrem Bankprogramm bzw. Online-Banking immer mit mind. einem Tag Überschneidung exportieren.
Hintergrund:
Wenn Sie die Bankumsätze früh am Tag exportieren, kann es sein, dass am Nachmittag noch neue Umsätze gebucht werden.
Um diese Umsätze auch zuverlässig zu importieren, sollte der nächste Import auch mind. alle Umsätze des zuletzt importierten Tages enthalten.
Schon im Schulmenueplaner-Programm hochgeladene Umsätze werden automatisch erkannt und vom System ignoriert.
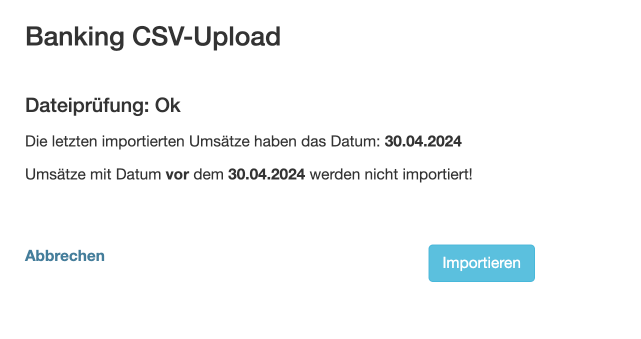
Dann werden Ihnen die hochgeladenen Umsätze angezeigt.
Nun können Sie (rechts oben) auf "Buchungen autom. zuweisen" klicken.
Eindeutige Umsätze werden dem jeweiligen Kundenkonto zugeordnet.
Überweisung für die nachträgliche Abrechnung werden nur automat. zugeordnet, wenn im Verwendungszweck die entsprechende Rechnungsnummer angegeben worden ist und der Betrag sich mit den Angaben im Kundenkonto deckt.
Händisch können Sie hier nur Überweisungen zuordnen, wenn die entsprechende Rechnung im Kundenkonto als "offen" markiert ist.
Lastschriftrückgaben werden automat. zugeordnet, wenn die Ende-zu-Ende-Referenz übereinstimmt.
Sollten Buchungen dabei sein, die nichts mit dem Bestellsystem zu tun haben, können Sie diese löschen
--> markieren Sie die Buchung, wählen "Bankkontobuchung löschen" und führen dies aus.
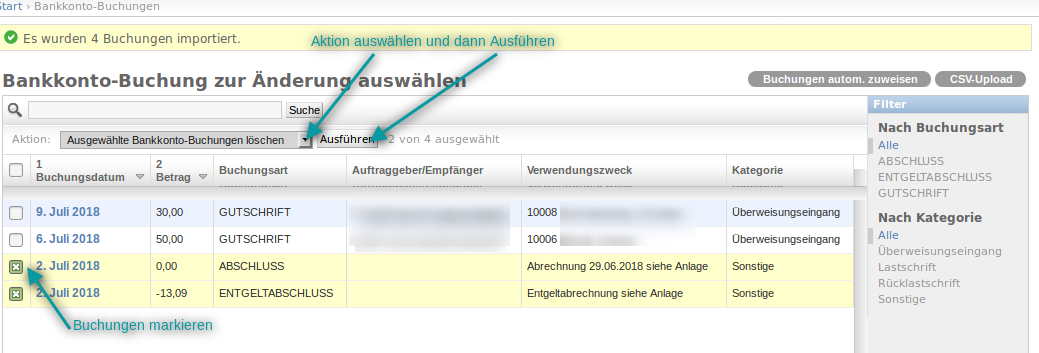
Buchungen, die nicht automatisch zugeordnet werden können, können Sie von Hand zuordnen:
Markieren Sie die Buchung,
wählen bei Aktion "Ausgewählte Bankkonto-Buchungen zuordnen",
gehen auf "Ausführen".
Dann können Sie pro Buchung den jeweiligen Kunden auswählen und zuweisen.
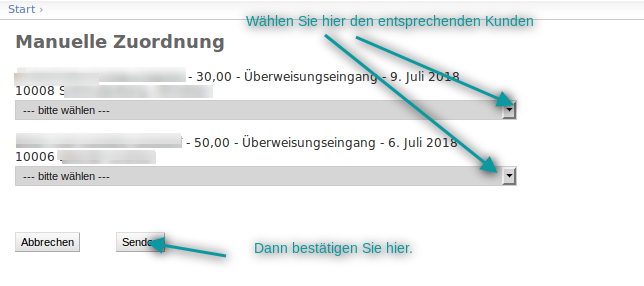
Nun können Sie die Buchung im entsprechenden Kundenkonto sehen:
--> Startseite
--> KUNDENVERWALTUNG
--> Kunden
suchen sich den Kunden heraus und klicken auf den angezeigten Saldo des Kunden.
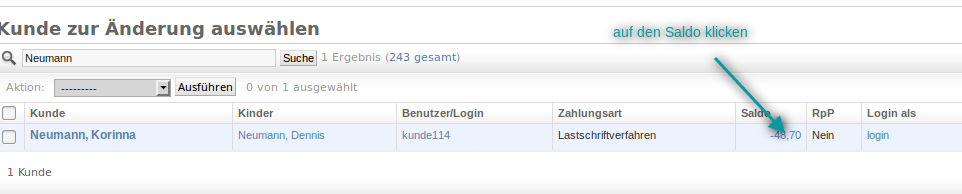
Alle Buchungen der Kunden werden angezeigt.
Um sich nur die offenen Buchungen anzeigen zu lassen, wählen Sie rechts beim Filter "Nach Status" --> offen.
Hinweis:
Buchungen ohne Absender bzw. Begünstigtem werden nicht importiert. (Dies sind meist bankinterne Buchungen.)
Hinweis:
Fälschlicherweise gelöschte Kontobuchungen können wiederhergestellt werden.
Wenden Sie sich hierzu an das Support-Team.
Erstellen der Umsatzdatei in S-Firm (starmoney ähnlich)
Nach dem Abrufen der aktuellen Kontoumsätze (Rundruf) gehen Sie auf "Extra" und klicken dort im Bereich Import/Export auf "Ausführen":

Im sich öffnenden Fenster die Datei umsatz.scr auswählen und dann auf Ausführen klicken:
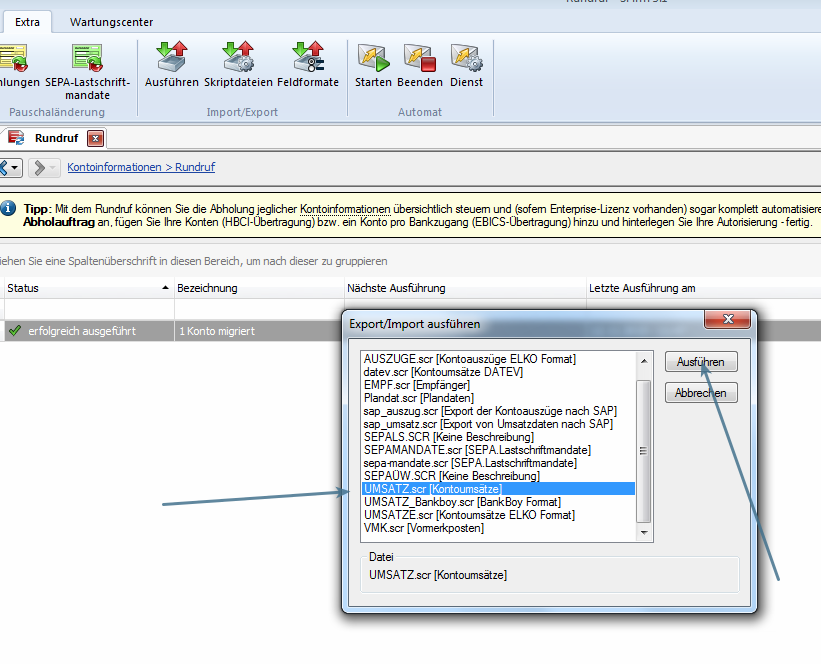
Es öffnet sich ein weiteres Fenster:
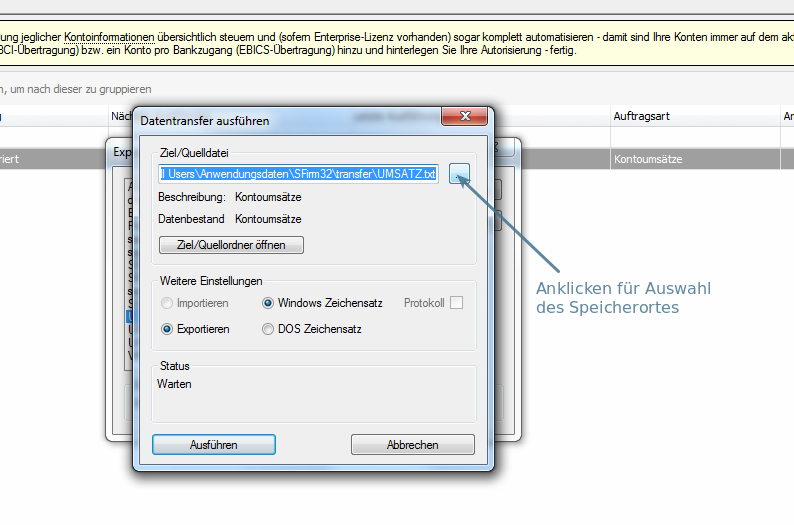
Dort wählt man den Speicherzielort und benennt die zu speichernde Datei:
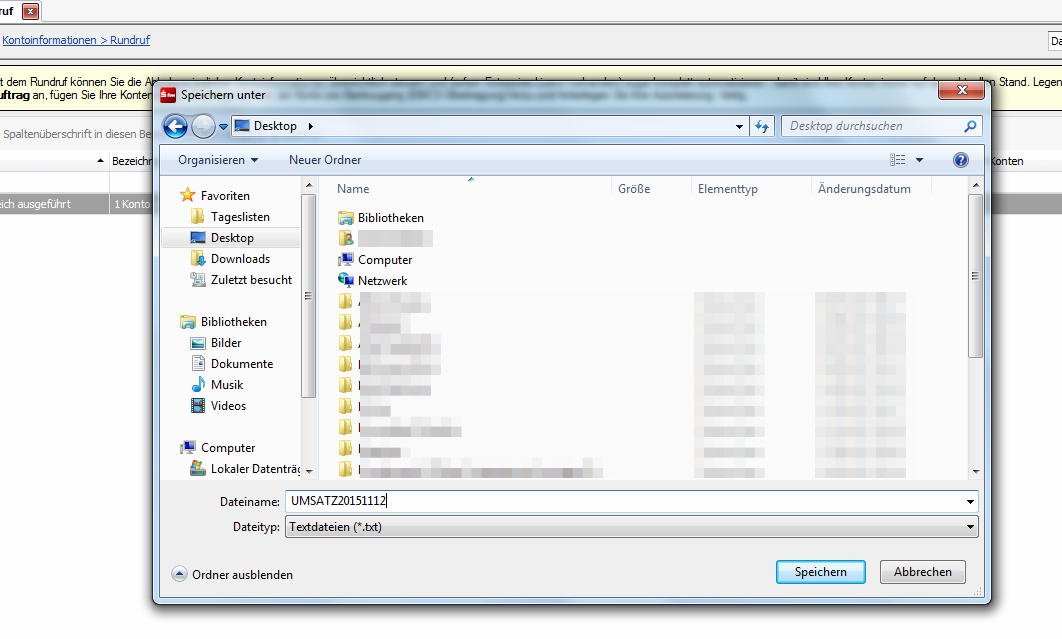
Nach Angabe (und Speichern) des Dateinamens und Speicherortes ist man wieder in dem Fenster "Datentransfer ausführen" und klickt dort auf "Ausführen".
Nun wählt man die Parameter für den Datenexport:
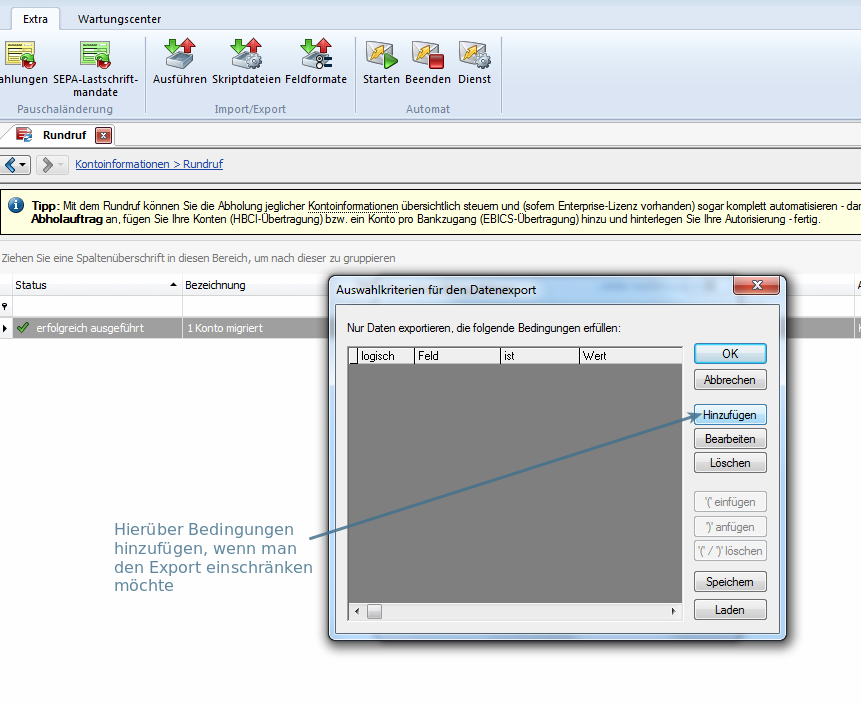
Z.B. kann man den Buchungszeitraum bestimmen:
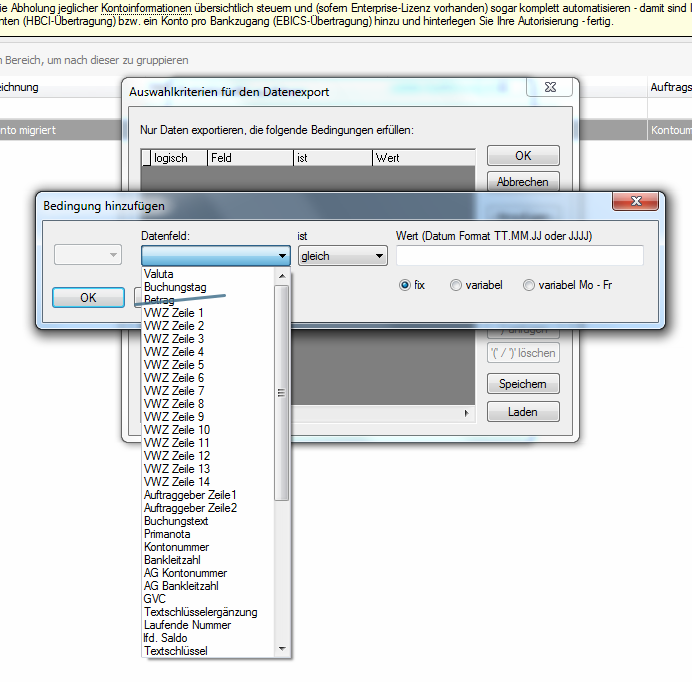
Das Feld Buchungstag mit einer Bedingung verbinden (ab welchem Buchungstag sollen Buchungen exportiert werden?)
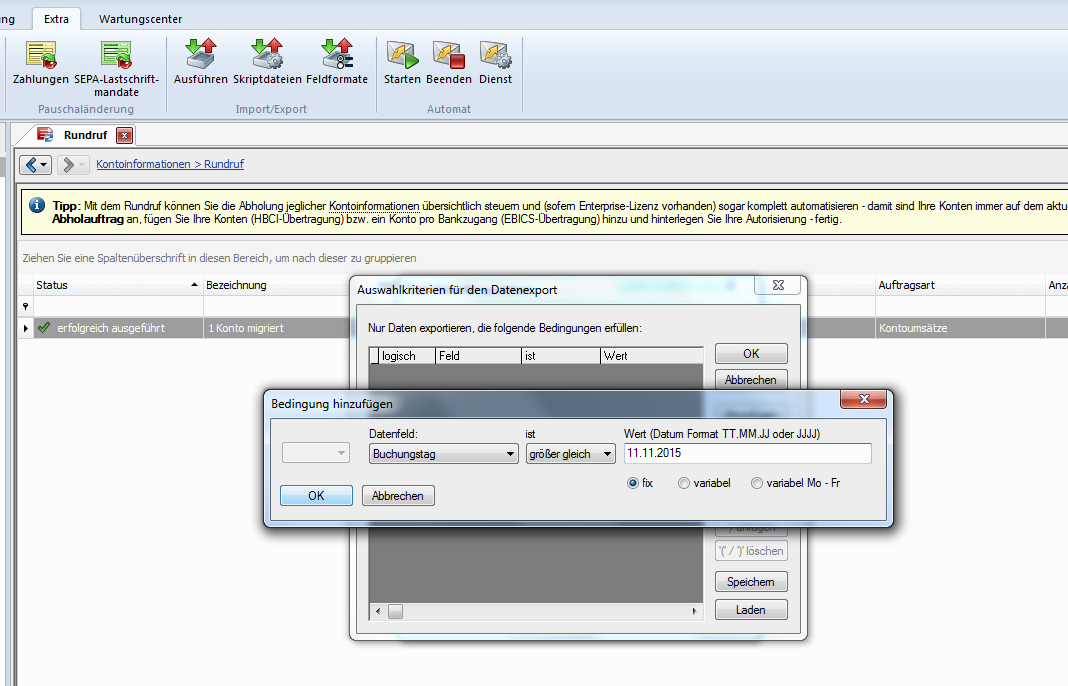
(mit OK bestätigen)
Bei Bedarf noch mehr Bedingungen hinzufügen.
Wenn alle Bedingungen eingetragen sind, mit "OK" die "Auswahlkriterien für den Datenexport" bestätigen.
Dann erfolgt eine Nachfrage:
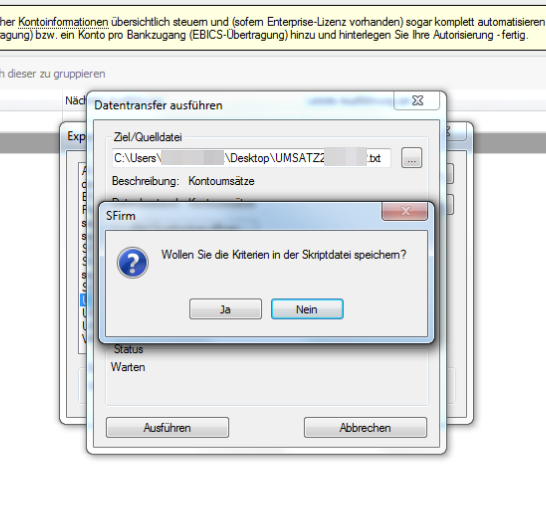
Wenn Sie jedes Mal über den variablen Buchungstag den Datenexport steuern, speichern Sie die Bedingung nicht ab ("Nein" anklicken).
Dann erfolgt der Export.
Man erhält eine solche Statusanzeige:
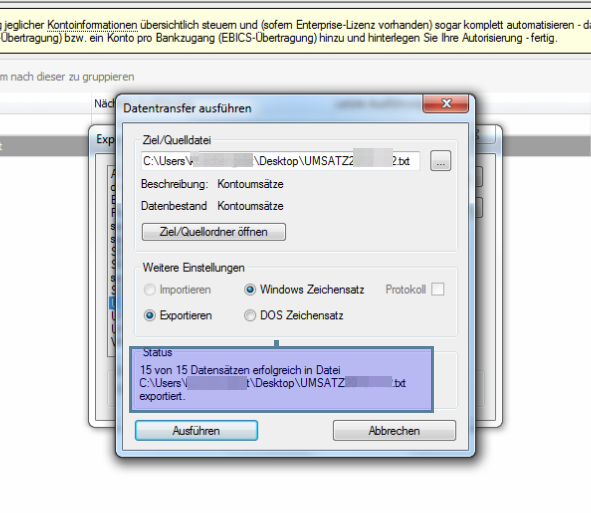
(Wenn im S-Firm nichts weiter zu tun ist, dort auf "Abbrechen" gehen und damit das Fenster schließen.)
Dann liegt die exportierte Datei am vorher festgelegten Speicherort und man kann sie in den Schulmenueplaner hochladen.