Der Kundenbereich
Anmeldung
Der Kundenbereich eines Kunden ist aktiv, sobald er sich anmeldet und ein Login hat.
Anmeldung erfolgt über Neukundenanmeldung über die Website oder Anlegen eines Kunden im Verwaltungsbereich und Zuordnen und Zuschicken des Logins.
Wenn sich ein Neukunde zum ersten Mal einloggt, wird er aufgefordert, einen Essenteilnehmer anzulegen.
(Essen kann nur für Essenteilnehmer bestellt werden.)
Ausnahme: Sie nutzen eine Anmeldeform, bei der der Neukunde gleichzeitig den Kunden und den Essenteilnehmer anlegt.
Dann ist beim ersten Einloggen ein Essenteilnehmer vorhanden.
Essenbestellung
Im Kundenbereich wird der zugehörige Speiseplan angezeigt und es kann Essen bestellt oder abbestellt werden.
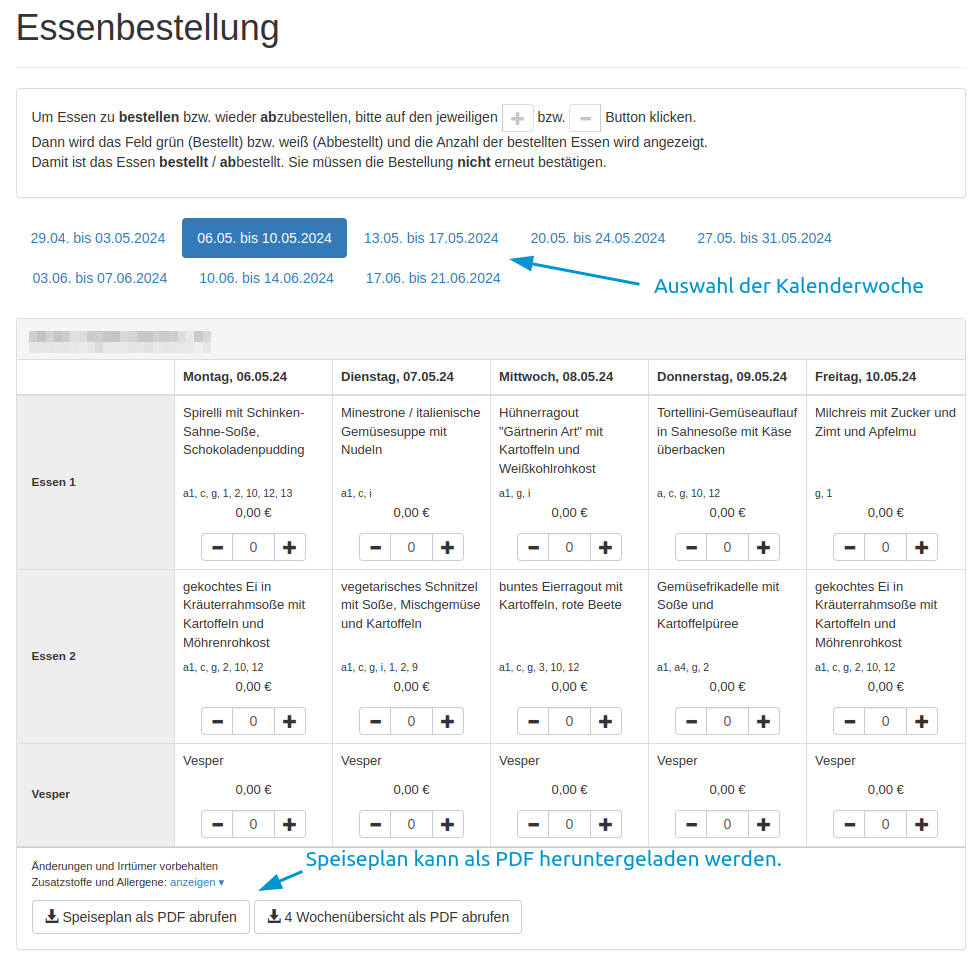
Wenn sich der Mauszeiger über dem "+" oder "-" befindet, wird die geltende Bestell- und Abbestellfrist angezeigt.
Wichtig:
Wenn ein Essen abbestellt wird, bei welchem die Bestellfrist bereits abgelaufen ist, wird der Kunde durch eine Popup-Meldung darauf hingewiesen.
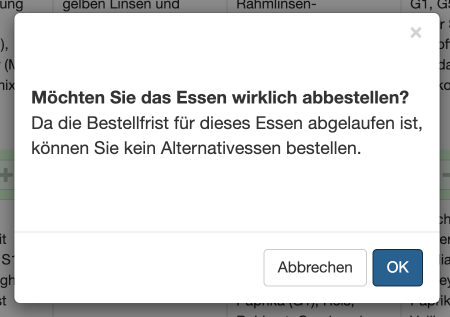
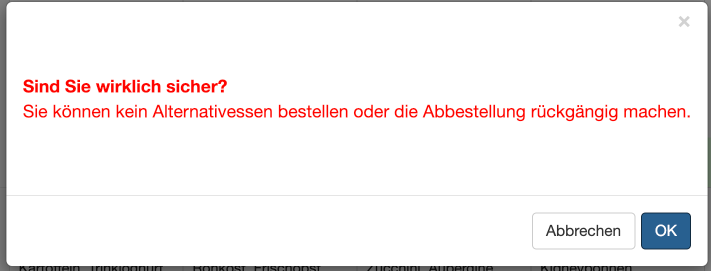
Bestellübersicht
Um eine Bestellübersicht erstellen zu lassen, wählen Sie im Kundenbereich des Essensteilnehmers den Menüpunkt "Bestellübersicht" aus.

Geben Sie an für welchen Zeitraum Sie sich eine Bestellübersicht anzeigen lassen wollen.
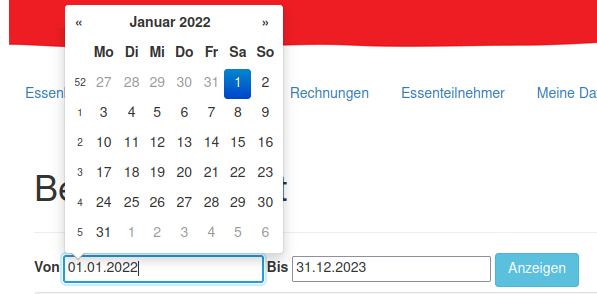
Die gewünschten Daten werden in der Tabelle aufgelistet.
Zusätzlich steht eine PDF-Datei zum Download zur Verfügung.

Anzeige abgeholter Essen
Sie können im Kundenbereich in der Bestellübersicht anzeigen, ob Mittagessen abgeholt wurden.
Voraussetzungen:
- Sie geben das Essen über unser Ausgabeprogramm mit Chip bzw. Chipkarte aus (bzw. markieren von Hand am Terminal das Essen als ausgegeben).
- Sie wählen die Einrichtung aus unter:
--> Konfiguration / Einrichtungen
--> entsprechende Einrichtung anklicken.
Im Verwaltungsbereich in der KONFIGURATION:
--> unter Einrichtungen das Merkmal "Essenausgabe mit Chipkarte" markieren und die Änderungen sichern.
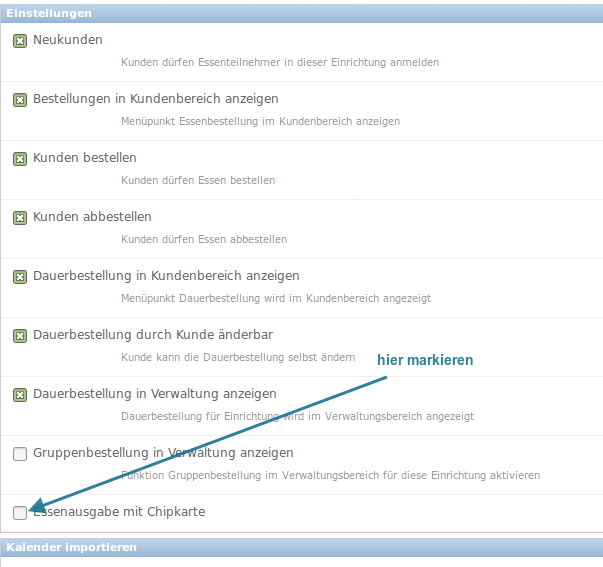
Im Bereich Bestellübersicht im Kundenbereich wird dann die Spalte "Abgeholt" zusätzlich eingeblendet.
Wenn eine Information vorhanden ist (Chip wurde genutzt, um Essen abzuholen oder an der Ausgabestelle wurde manuell im Ausgabeprogramm das Essen als ausgegeben markiert), wird diese dann hier angezeigt.
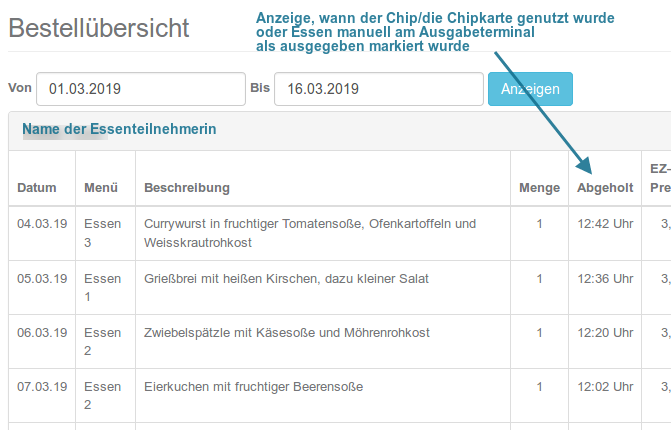
Wenn der Essenteilnehmer ohne Chipkarte bei der Ausgabe war und das Essen (z.B. aus Zeitgründen) von der Ausgabekraft nicht als ausgegeben am Terminal markiert wurde, kann das Programm das natürlich nicht anzeigen.
Die Information "abgeholt" erhält das Bestellprogramm nach der Synchronisation der Daten nach der Essenausgabe.
Im Verwaltungsbereich können Sie ebenfalls sehen, ob und wann Mittagessen abgeholt wurden.
Gehen Sie unter BESTELLUNG / SPEISEPLÄNE auf den Punkt Bestellungen.
Hinweis:
Hierfür müssen Sie nicht das Merkmal "Essenausgabe mit Chipkarte" bei den entsprechenden Einrichtungen aktiviert haben.
Rechnungen
Es werden die Rechnungen der letzten 18 Monate angezeigt.
Essenteilnehmer
Unter "Essenteilnehmer" können die Daten der Essenteilnehmer / Kinder des Kunden eingesehen und bearbeitet werden.
Wenn Sie Kasse Speedy nutzen, kann das Kiosk-Guthaben hier aufgeladen, zurückgebucht und übertragen werden.
Weitere Informationen finden Sie hier.
Essenteilnehmer hinzufügen
Wenn ein neuer Essenteilnehmer hinzugefügt wird, kann für diesen die passende Einrichtung ausgewählt werden.
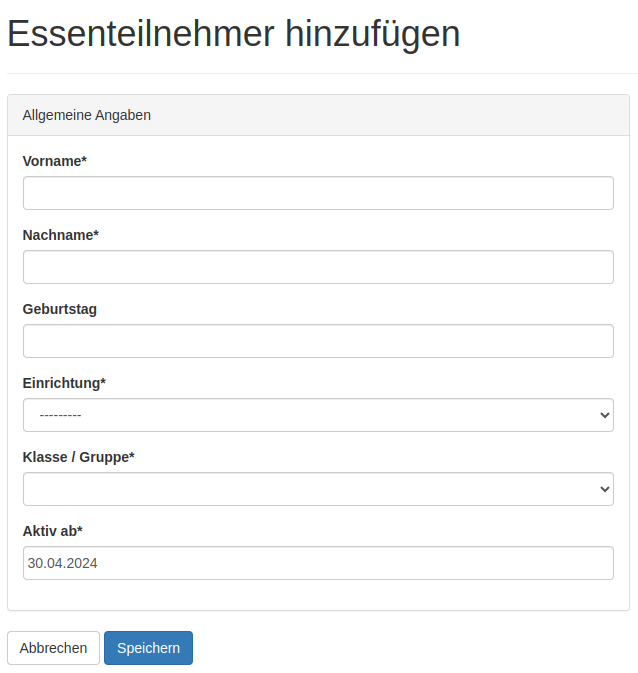
Um neue Essenteilnehmer hinzuzufügen, klicken Sie auf "+ Essenteilnehmer hinzufügen" am rechten Bildschirmrand.
Essenteilnehmer anlegen:
- Name eingeben (evtl. Geburtsdatum),
- Einrichtung und Gruppe / Klasse auswählen
- Datum angeben, ab dem der Essenteilnehmer voraussichtlich am Essen teilnehmen wird (frühestes Bestelldatum)
Ist der Essenteilnehmer in einer Einrichtung, für die eine automatische Dauerbestellung für bestimmte Essen gilt, wird diese angelegt.
Wenn der Essenteilnehmer angelegt ist, kann für diesen bestellt werden.
Bei Kunden mit Guthaben muss erst das Guthaben eingerichtet werden, damit bestellt werden kann.
Essenteilnehmer kündigen
Wenn diese Funktion in der Konfiguration der Einrichtung aktiviert wurde, können Kunden im Kundenbereich das Kündigungsdatum von Essenteilnehmern selbstständig ändern.
Klicken Sie hierfür im Kundenbereich unter Essenteilnehmern auf "bearbeiten".
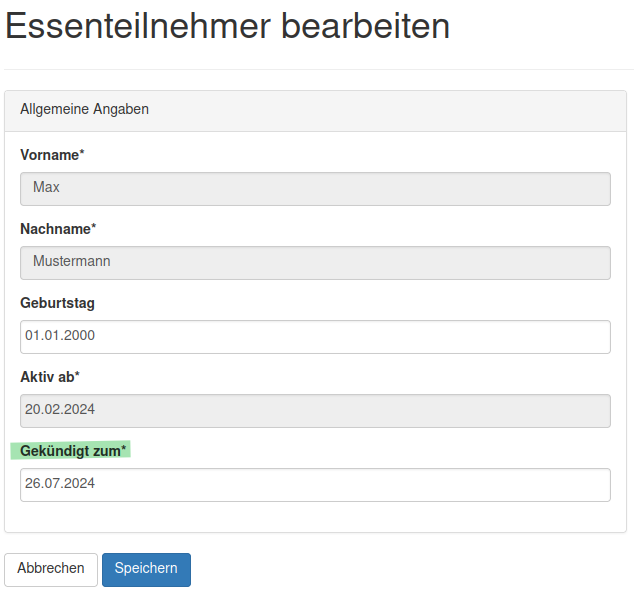
Ab dem eingetragenen Kündigungsdatum wird dem Essenteinehmer nur noch der Speiseplan der aktuellen Woche angezeigt.
Ab der folgenden Woche wird der Essenteilnehmer nicht mehr im Kundenbereich angezeigt.
Essenteilnehmer, welche dem Archiv zugeordnet sind, werden weiterhin im Kundenbereich angezeigt.
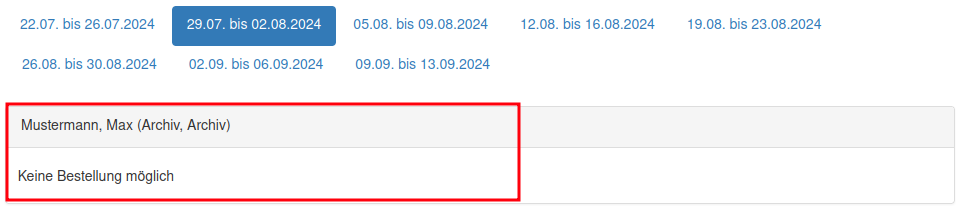
Essenteilnehmer, bei welchen ein Datum bei "gekündigt zum" hinterlegt wurden, werden nicht mehr im Kundenbereich angezeigt.

Meine Daten
Alle Kunden haben die Möglichkeit, Ihre Daten im Kundenbereich einzusehen und zu bearbeiten.
Es kann eine einfache Bestätigung der Anmeldung als Essenanbieter bei Ihnen generiert und heruntergeladen.
Kundenbereich --> Reiter "Meine Daten" --> "Anmeldebestätigung"
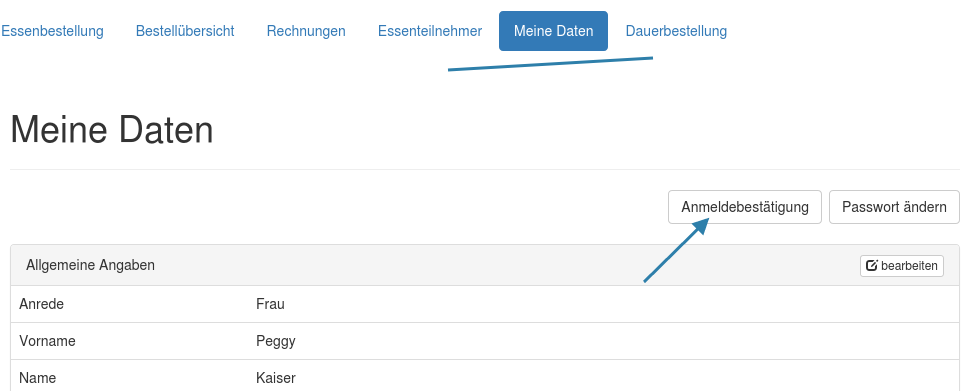
Auf der Anmeldebestätigung sind die angemeldeten Essensteilnehmer aufgeführt.
Dauerbestellung
Eine Dauerbestellung kann hinterlegt werden.
In der Einrichtungsart Schule wird die Dauerbestellung geteilt angegeben:
- Dauerbestellung für die Schulzeit
- Dauerbestellung für die Schulferienzeit
Die Unterscheidung (Schul- und Schulferienzeit) funktioniert nur, wenn auch Ferienzeiten im Schulferienkalender eingetragen sind.
Wenn keine Ferienzeiten eingetragen sind, ist für das Programm immer Schule, und die Dauerbestellung Schulzeit bucht für alle Tage.
Bei allen anderen Einrichtungsarten gilt die Dauerbestellung immer.
Eine Dauerbestellung bucht abhängig von Ihrer Bestellfrist und frühestens ab dem Montag der Folgewoche (bezogen auf den Tag, an dem die Dauerbestellung eingetragen wird.)
Die Dauerbestellung gilt, bis sie abbestellt wird oder bis der Essenteilnehmer in eine Einrichtung mit einem anderen Speiseplan wechselt.
Sonstiges
Mobilversion für den Kundenbereich
Den Schulmenueplaner können Ihre Kunden auch auf dem Smartphone nutzen.
Die Seite ist dann – ähnlich wie in einer App – für den Handybildschirm optimiert.
Alle Menüpunkte sind wie in der Desktopvariante erreichbar.
Ab der Androidversion 4.x (Ice Cream Sandwich) können Sie diese mobile Variante nutzen, bei iOS ab iOS 4.
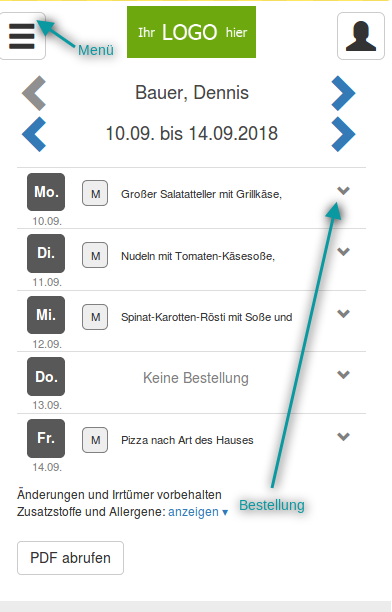
Alternative:
Auf älteren Smartphones können Sie den Browser opera mini installieren und darüber die Bestellseite nutzen.
Beispiele älterer Smartphones, auf denen unsere mobile Variante nicht funktioniert:
- Samsung Galaxy Tab
- Samsung Galaxy 551
- Samsung I5800 Galaxy
- Samsung I9000 Galaxy
- Samsung Galaxy i7500
- HTC Desire HD
- HTC Desire
- HTC Legend
- HTC Magic
- HTC Hero
- Motorola Milestone 2
- Motorola Defy
- Motorola Milestone
- LG P920 Optimus 3D
- LG GW620
- Google Nexus One
Bitte nutzen Sie mit diesen und ähnlich alten Smartphones den opera mini Browser (app).
Chips/Chipkarten im Kundenbereich nachbestellen
Erweiterung in Ihrem Schulmenueplaner auf diese Funktion ist möglich.
Bitte sprechen Sie uns auf diese Erweiterung bei Bedarf an.
Im Kundenbereich wird unter "Essenteilnehmer" die hinterlegte ChipID bei jedem Essenteilnehmer angezeigt.
Wenn dem Essenteilnehmer bisher noch kein Chip zugeordnet wurde, wird auch keine ChipID angezeigt.
Es gibt ein Feld dahinter, mit dem der Kunde einen neuen Chip/eine neue Chipkarte für den Essenteilnehmer bestellen kann.
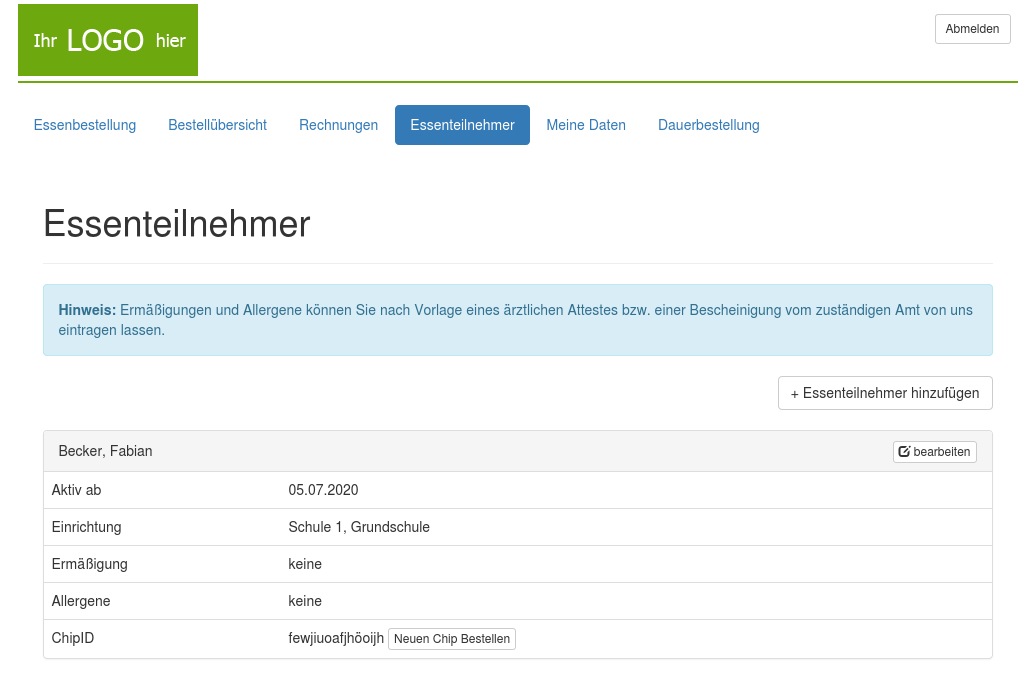
Auch wenn noch kein Chip bisher zugeordnet war, kann ein neuer Chip bestellt werden.
Der Kunde kann nun "Neuen Chip bestellen" anklicken.
Dann erfolgt eine Abfrage zur Bestätigung:
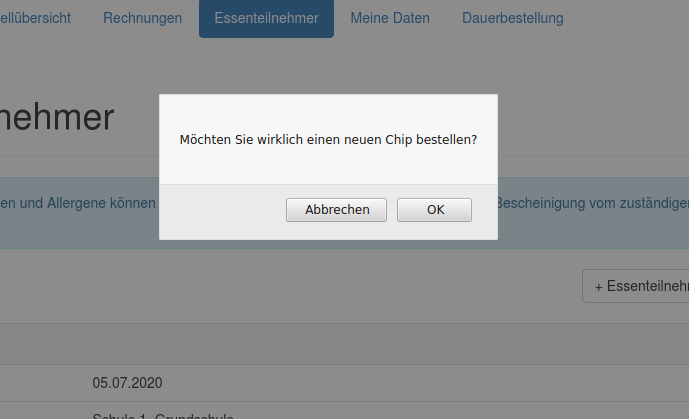
Mit der Bestellung erhalten Sie eine einfache E-Mail:
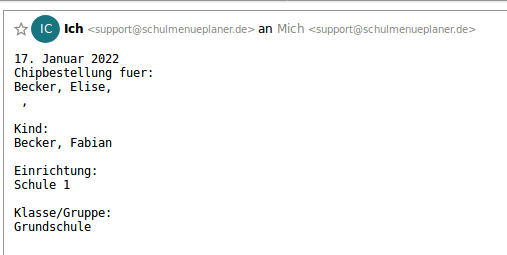
Im Kundenbereich steht nun hinter der ChipID der Vermerk "BESTELLT".
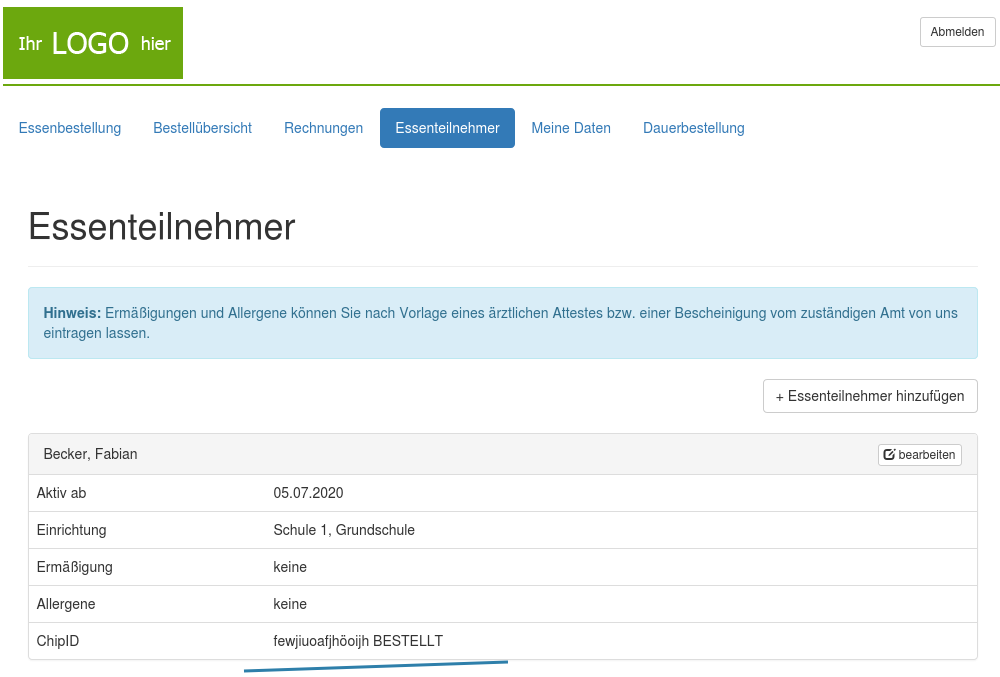
Diesen Vermerk sehen Sie auch im Verwaltungsbereich als "Chip-Nummer":
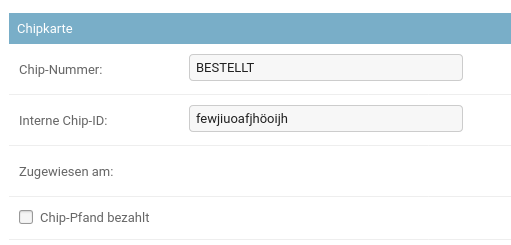
Sie können dem Essenteilnehmer nun einen neuen Chip/Chipkarte zuweisen.
Dieser Vermerk BESTELLT im Feld Chip-Nummer muss entfernt oder geändert werden – erst danach ist ein neuer Chip wieder für diesen Essenteilnehmer durch den Kunden bestellbar.
Wenn Sie also einen neuen Chip diesem Essenteilnehmer zuweisen, entfernen Sie den Vermerk BESTELLT.
Mit der Bestellung wird keine Kundenkontobuchung oder ähnliches ausgelöst.