Handbuch Essenausgabeterminal
Hinweis: Diese Seiten sind in Bearbeitung.
Grundlage ist unser Handbuch für das Essenausgabeterminal Stand 2016.
Für ältere Terminalmodelle stimmen nicht mehr alle Abbildungen.
Einige Abbildungen haben wir aus der Version (Stand 10/2021) hinzugefügt.
(01.12.2016, updates vom 12.12.2019, 8.10.2021, 28.05.2024)
Bedienung des Notebooks
Anschließen des Chipkartenlesers
Stecken Sie vor dem Einschalten den Chipkartenleser an einen der vorhandenen USB Ports an.
Start
Zum Einschalten des Notebooks drücken Sie bitte den Ein-Schalter.
Stellen Sie sicher, dass der Rechner Strom hat (Kabel angeschlossen, Akku aufgeladen?).
Passwortabfrage / Datenschutz
Alle Ausgaberechner haben aus Datenschutzgründen eine verschlüsselte Festplatte.
Dieses Passwort haben Sie von uns telefonisch oder mit der E-Mail zum Versand des Rechners erhalten.
Nach dem Einschalten des Rechners müssen Sie das Passwort eingeben.
Nach dem Einschalten
Nach dem Einschalten bzw. der Passworteingabe fährt das Betriebssystem hoch, anschließend sehen Sie den Desktop.
Danach wird automatisch beim Hochfahren des Rechners das Ausgabeprogramm gestartet.
WLAN verbinden
Für die Modelle X60/X61/X200/X200s:
Um das Notebook mit dem WLAN zu verbinden, muss der Hardware WLAN-Schalter nach rechts geschoben sein, sodass links eine grüne Markierung zu sehen ist.
Bei den Modellen X60 / X61 finden Sie den Schalter an der vorderen Unterseite des Notebooks, bei den Modellen X200 / X200s an der linken Seite des Notebooks.
Wenn das WLAN aktiviert ist, leuchtet im unteren Displayrahmen das WLAN Symbol.
Für alle anderen Modelle:
Zum Verbinden mit Ihrem WLAN klicken Sie mit der linken Maustaste auf die WLAN-Statusanzeige in der Taskleiste.
Jetzt bekommen Sie alle sichtbaren WLANs angezeigt.
Bitte wählen Sie Ihr WLAN aus.
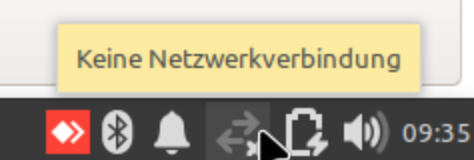
Falls Ihr WLAN nicht angezeigt wird, weil zu viele WLANs im Empfangsbereich sind, klicken Sie bitte auf "Weitere Netzwerke", um alle weiteren verfügbaren WLANs angezeigt zu bekommen.
Wenn das WLAN durch ein Passwort geschützt ist, werden Sie als nächstes zur Eingabe des Passwortes aufgefordert.
Nach erfolgreicher Eingabe des Passwortes verbindet sich der Computer mit dem WLAN.
Die WLAN-Statusanzeige in der Taskleiste zeigt dann die Signalstärke des WLAN an.
Die Anzahl der hervorgehobenen Balken zeigt die Empfangsstärke des WLAN an.
Hinweis:
Sollte Ihr WLAN nicht in der Liste der WLANs angezeigt werden, wenden Sie sich bitte an Ihren Netzwerkadministrator.
Verbindung über vorhandene SIM (Emnify)
Wenn Sie einen Ausgabeterminal mit SIM angefordert haben, dann haben Sie die Möglichkeit, sich mittels dieser zu verbinden.
Gehen Sie auf die Verbindungsübersicht (z.B. entweder das WLAN-Symbol oder das Symbol mit den 2 Vierecken=Bildschirmen rechts unten in der Taskleiste), Auswahl "Mobiles Breitband".
Klicken Sie hier auf "Verbindung mit emnify".
Wenn die Verbindung bereits bestehen sollte, wird Ihnen das angezeigt. Dann sehen Sie die vorhandene Signalstärke.
Unser Terminal hat eine interne SIM-Karte (vom Schulmenueplaner), aber wir können ihn nicht mit dem Internet verbinden. Wir haben aus Versehen die hinterlegte "Verbindung mit emnify" gelöscht. Was tun?
Starten Sie den Ausgaberechner.
Wählen Sie dann über die untere Leiste rechts die Verbindungsübersicht.
(Klicken Sie auf das Symbol mit den 2 Bildschirmen/Vierecken.)
Wählen Sie dann "neue Breitbandverbindung eingeben" aus.
Geben Sie als Anbieter "emnify" und bei der APN "em" ein.
Speichern Sie dies.
Wählen Sie dann "mit emnify verbinden" aus.
Neustart oder Herunterfahren des Computers
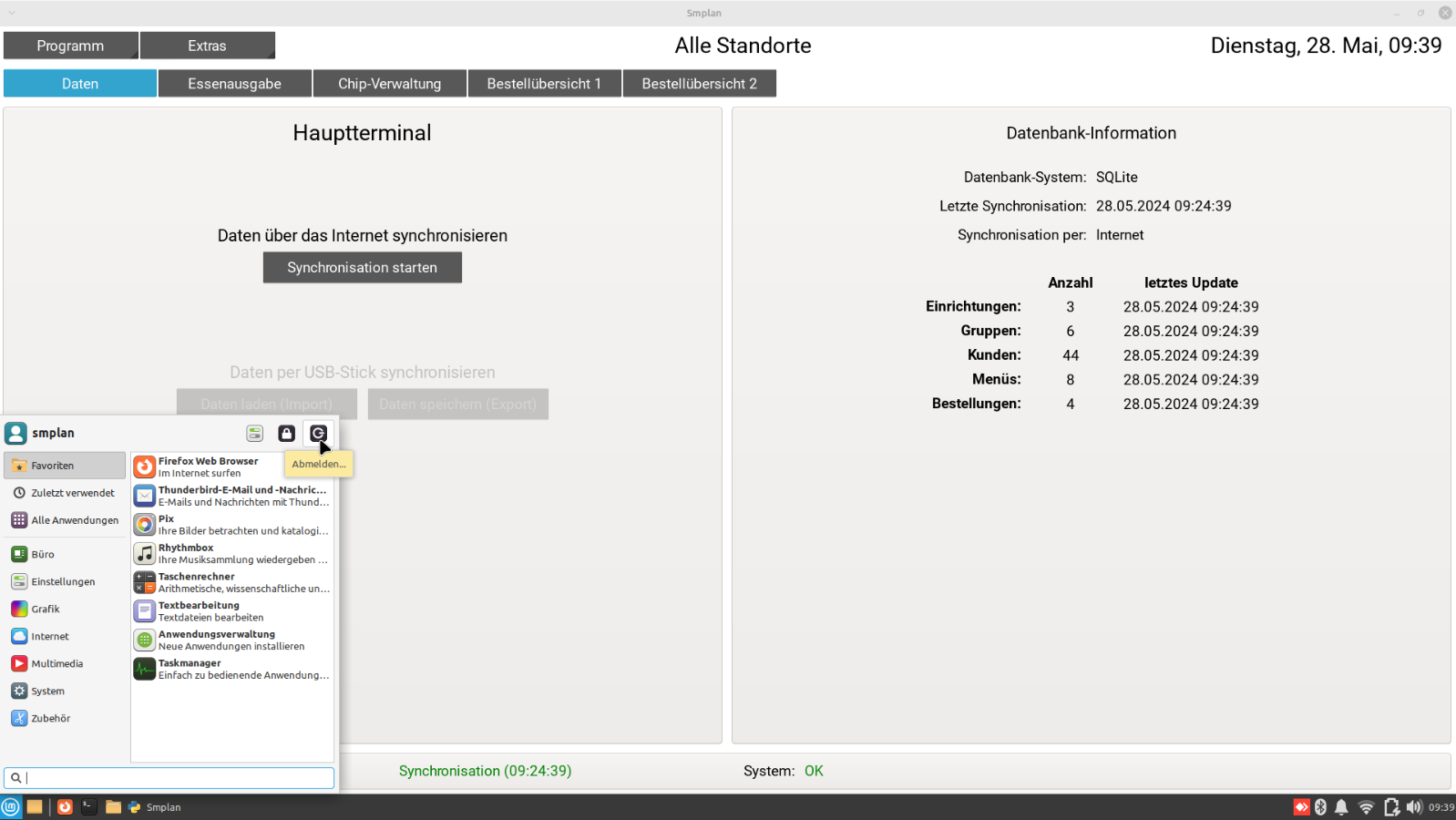
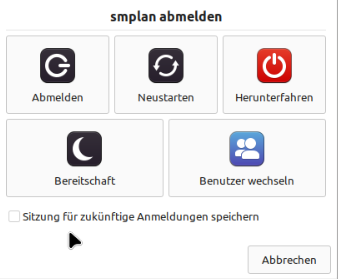
Sollte es aus unterschiedlichsten Gründen nötig sein, den Computer neu zu starten, klicken Sie auf das Ausschalten-Symbol (ganz rechts unten, bei neueren Modellen: ganz links unten) in der Taskleiste.
In der daraufhin erscheinenden Auswahlliste wählen Sie "Neu starten" aus.
Der Computer wird neu gestartet.
Um den Computer herunterzufahren, klicken Sie auf das Ausschalten-Symbol (ganz rechts unten, bei neueren Modellen: ganz links unten) in der Taskleiste.
In der daraufhin erscheinenden Auswahlliste wählen Sie "Herunterfahren" (bzw. "Shut Down") aus.
Der Computer wird heruntergefahren.
Akkubetrieb
Nach Möglichkeit sollten Sie das Notebook immer mit Netzanschluss betreiben.
Sollte an der Essenausgabe kein Netzanschluss zur Verfügung stehen, achten Sie darauf, dass der Akku vor Inbetriebnahme des Gerätes immer voll geladen ist.
Wenn das Notebook nicht ans Stromnetz angeschlossen ist, können Sie die noch verbleibende Laufzeit ermitteln, indem Sie den Mauszeiger für einige Sekunden auf die Akkustandanzeige rechts in der Taskleiste halten.
Die geschätzte Restlaufzeit wird dann angezeigt.
Hinweis: Die angezeigte Restlaufzeit ist nur ein Näherungswert und kann teilweise stark von der tatsächlichen Restlaufzeit abweichen.
Es empfiehlt sich immer, die tatsächliche Akkulaufzeit vor Einsatz an der Essensausgabe zu testen.
Benutzung des Essenausgabeprogramms
Starten des Programms
Starten Sie das Programm, indem Sie einen Doppelklick auf das entsprechende Desktopsymbol ausführen.
Bei den Ausgabeterminals wird automatisch das Ausgabeprogramm gestartet, wenn Sie den Rechner anschalten.
Nach dem Start sieht das Programm wie in Abbildung 1 aus.
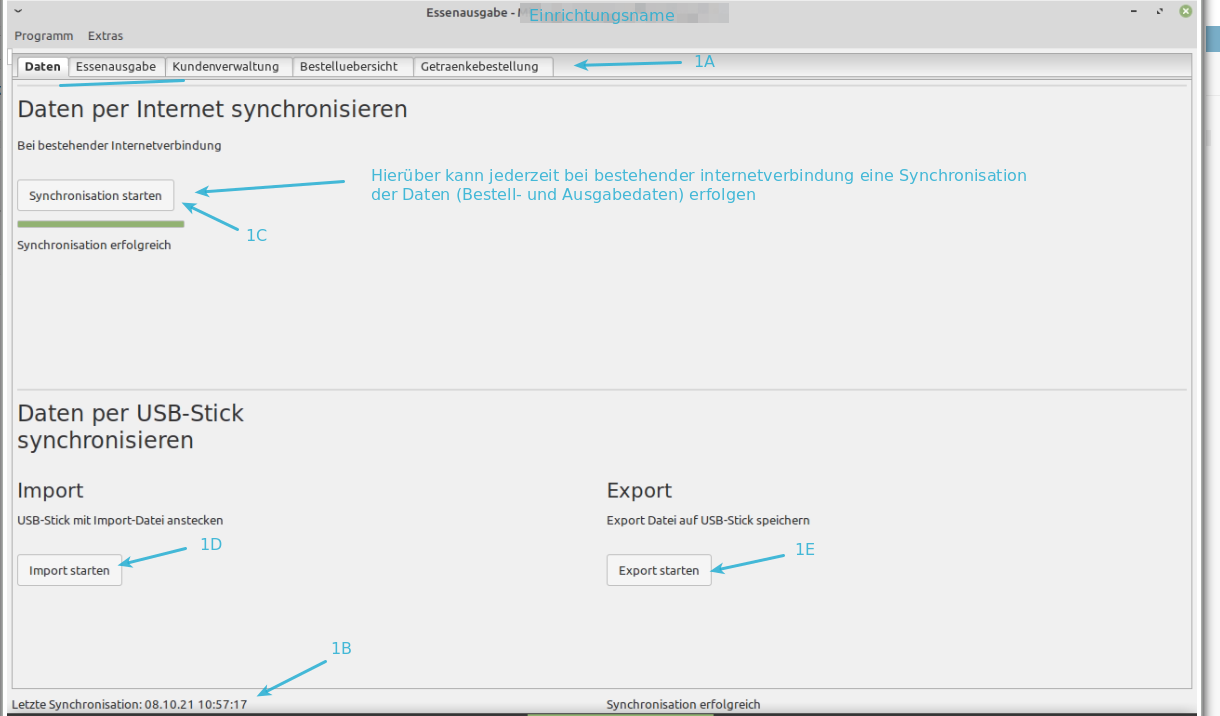
Abbildung 1: Essenausgabeprogramm nach dem Start
1A – Die Reiter für die Hauptfunktionen des Programms
1B – Anzeige letzte erfolgreiche Synchronisation
1C – Button zum Synchronisieren der Daten per Internet
1D – Button zum Import von Daten per USB-Stick
1E – Button zum Export der Daten per USB-Stick
Die drei Hauptfunktionen des Programms
Das Programm ist in drei Hauptfunktionen unterteilt.
Jede der drei Hauptfunktionen ist in einer separaten Ansicht in Form von drei Registerkarten untergebracht.
Durch Klick auf einen der drei Reiter gelangen Sie zur jeweiligen Ansicht.
Über den Reiter „Daten“ gelangen Sie zur Ansicht für die Synchronisation der Daten des Essenausgabeprogramms mit dem schulmenueplaner.de Online-Programm.
Dieser Reiter ist nach Start des Programms standardmäßig ausgewählt.
Der Reiter „Essenausgabe“ führt zur Ansicht, die alle Funktionen für die Essenausgabe beinhaltet. Dort wird angezeigt, ob, und wenn ja, welches Essen für die EssenteilnehmerInnen bestellt wurde.
Unter dem Reiter Ansicht „Kundenverwaltung“ finden Sie alle Funktionen um Chips/Chipkarten den Essenteilnehmern (Kindern) zuzuweisen.
Über den Reiter „Bestellübersicht“ werden die Bestellungen als Liste angezeigt, filterbar nach Datum (der aktuelle Tag und die folgenden 2 sind auswählbar), Mahlzeit, Klasse und „abgeholt“.
„Getränkebestellung“ kann zur Anzeige zum Beispiel von Frühstücksmilch genutzt werden – dort werden klassenweise die Essenteilnehmer angezeigt, die eine Milch bestellt haben.
Datensynchronisation
Im Reiter „Daten“ finden Sie alle Funktionen, um die tagesaktuellen Daten, die zur Essenausgabe benötigt werden, in das Programm zu laden.
Jeden Tag vor der Essenausgabe (nach dem Bestellschluss) müssen die aktuellen Daten über die Bestellungen der Kinder in das Programm importiert werden.
Nach der Essenausgabe werden die Daten über die abgeholten Essen wieder exportiert.
Der Export der Daten dient dazu, dass später im schulmenueplaner.de Online-Programm nachvollzogen werden kann, ob und wann ein Kind sein Essen abgeholt hat.
Außerdem werden die Informationen über neu zugewiesene bzw. gelöschte Chips/Chipkarten vom Essenausgabeterminal an das schulmenueplaner.de Online-Programm übermittelt.
Es gibt die Möglichkeit, die Daten bei bestehender Internetverbindung direkt mit dem schulmenueplaner.de Online-Programm zu synchronisieren, d. h., die Daten werden per Internet gleichzeitig exportiert und importiert. Dazu ist nur ein Klick notwendig.
Hinweis: Die Internetverbindung wird nicht durchgehend, sondern nur für die Dauer der Datensynchronisation (je nach Datenverbindung bis zu max. 3 Minuten, meist jedoch nur wenige Sekunden) benötigt.
Die Datensynchronisation sollte immer vor der Essensausgabe (am gleichen Tag, nach Bestellschluss) erfolgen. Bei der eigentlichen Essensausgabe wird keine Internetverbindung benötigt.
Sollte im Bereich des Aufstellungsortes des Essensausgabeterminals keine Internetverbindung zur Verfügung stehen, kann die Datensynchronisation auch per USB-Stick erfolgen.
In diesem Fall sind die Daten im schulmenueplaner.de Online-Programm zu exportieren, auf einen USB Stick zu speichern, per USB Stick zum Essensausgabeterminal zu transportieren und dort schließlich in die Essensausgabesoftware zu importieren.
Der Transfer der Daten vom Essensausgabeterminal zum schulmenueplaner.de Online-Programm erfolgt in umgekehrter Reihenfolge.
Datensynchronisation per Internet
Um die Daten bei bestehender Internetverbindung mit dem schulmenueplaner.de Online-Programm zu synchronisieren, drücken Sie einfach den Button „Synchronisation starten“.
Unter dem Button befindet sich ein Fortschrittsbalken, der Ihnen den Fortschritt der Synchronisation anzeigt.
Der Zeitpunkt der letzten erfolgreichen Synchronisation wird Ihnen in der Statusleiste angezeigt.
Bei der Datensynchronisation per Internet werden immer Datenexport und Datenimport ausgeführt.
Es kann außerdem eingestellt werden, dass in einem auswählbaren Intervall automatisch ein Datenabgleich passiert.
Datenimport in das Ausgabeprogramm per USB-Stick
Falls Sie die Daten per USB-Stick importieren, sind mehrere Schritte nötig.
Zuerst müssen Sie die Daten im schulmenueplaner.de Online-Programm exportieren und anschließend im Essenausgabeprogramm importieren:
1. Export der Daten aus dem schulmenueplaner.de Online-Programm auf den USB-Stick:
Klicken Sie dazu im schulmenueplaner.de Online-Programm im Bereich Export / Import für Essenausgabe auf den "Export für heute"-Button und speichern Sie die heruntergeladene Datei auf einen USB-Stick.
2. Transportieren Sie den USB-Stick zum Essenausgabeterminal.
3. Stecken Sie den USB-Stick in einen freien USB-Port am Essenausgabeterminal.
4. Klicken Sie den Button "Import starten" im Essenausgabeprogramm.
Nun öffnet sich ein Fester zur Auswahl der zu importierenden Datei.
5. Wählen Sie in der linken Spalte den USB-Stick aus, markieren Sie im Dateiauswahl-Fenster die zu importierende Datei und klicken Sie anschließend auf den Öffnen-Button.
Hinweis: Beim Öffnen des Fensters ist standardmäßig „Zuletzt verwendet“ ausgewählt.
Wählen Sie an diesem Punkt unbedingt immer den USB-Stick in der linken Spalte aus, bevor Sie die zu importierende Datei auswählen.
6. Nach dem erfolgreichen Import der Daten wird Ihnen eine Erfolgsmeldung angezeigt.
Hinweis: In der Datei sind alle Daten für alle Einrichtungen gespeichert. Sie benötigen also nur diese eine Datei, um die Essensausgabeterminals in allen Einrichtungen zu bespielen.
Wenn Sie Essenausgabeterminals in mehreren Einrichtungen mit mehreren USB-Stick bespielen, kopieren Sie die Datei einfach so oft wie benötigt.
Ausnahme:
Hier (über den Export via USB-Stick) werden die Essen des globalen Speiseplans und die dazugehörigen Bestellungen aus dem schulmenueplaner.de Online-Programm importiert.
Wenn Sie also in einem lokalen Speiseplan Änderungen vorgenommen hatten, sind diese Änderungen beim Datenexport über diese Schnittstelle im Ausgabeprogramm nicht mit ersichtlich.
Dies kann dazu führen, dass Bestellungen nicht angezeigt werden.
Nutzen Sie bitte in so einem Falle die Datensynchronisation per Internet (und falls dieses ausfällt, nutzen Sie bitte zur Sicherheit an der Ausgabe eine Bestellliste.)
Datenexport aus dem Ausgabeprogramm per USB-Stick
Falls Sie die Daten per USB-Stick exportieren, sind mehrere Schritte nötig.
Zuerst müssen Sie die Daten im Essensausgabeterminal exportieren und anschließend im schulmenueplaner.de Online-Programm importieren:
1. Klicken Sie auf den Export starten Button.
2. Es öffnet sich ein Fester zur Auswahl des Speicherortes.
3. Wählen Sie in der linken Spalte den USB-Stick aus.
Hinweis:
Nach dem Öffnen des „Datei Speichern“-Fensters ist standardmäßig „Zuletzt verwendet“ ausgewählt.
Achten Sie an diesem Punkt unbedingt darauf, den USB-Stick auszuwählen, ansonsten wird das Speichern der Datei nicht funktionieren.
- Der Name der Exportdatei ist schon vorgegeben, kann aber noch durch Sie geändert werden, falls gewünscht.
- Klicken Sie auf den Speichern-Button. Die Datei mit den exportierten Daten wird nun auf dem USB-Stick gespeichert.
- Transportieren Sie den USB-Stick zu einem internetfähigen Computer und stecken Sie den USB-Stick dort an einen der verfügbaren USB-Ports.
- Klicken Sie im Verwaltungsbereich des schulmenueplaner.de Online-Programms auf den "Daten importieren"-Link.
Sie kommen dadurch auf die Seite für den Upload der Export-Datei:
Der Datei Speichern-Dialog
1 – USB-Stick auswählen
2 – Datei auswählen
3 – Datei importieren - Klicken Sie auf Datei auswählen, wählen Sie die entsprechende Datei aus und klicken Sie anschließend auf den Hochladen Button.
- Nach dem Upload werden die Daten importiert und eine Erfolgsmeldung wird angezeigt.
Es besteht nun die Möglichkeit, weitere Dateien zu importieren.
Hinweis:
Der Datenexport aus dem Essensausgabeprogramm wird nur benötigt, wenn Sie die Daten über abgeholte Essen im schulmenueplaner.de Online-Programm abrufen möchten oder wenn Sie am Essensausgabeterminal Chips zuweisen.
Essenausgabe
Zur Essenausgabe wechseln Sie bitte in den Reiter „Essenausgabe“.
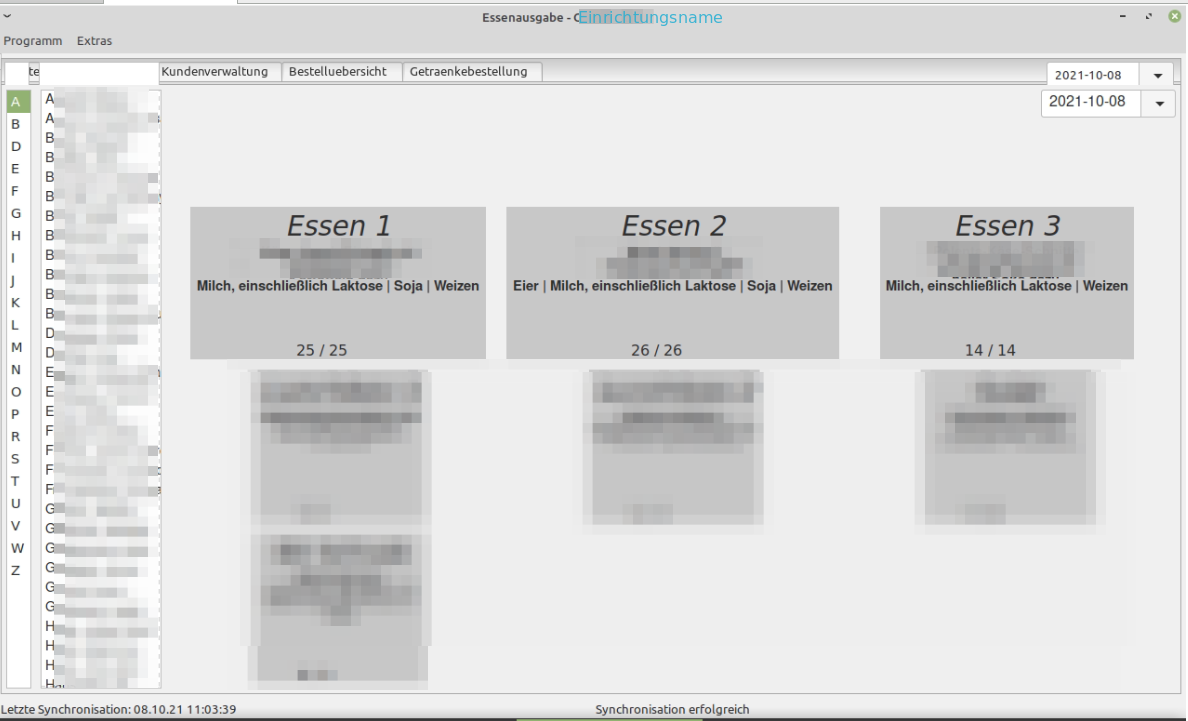
In der ganz linken Spalte finden Sie eine Liste mit den Anfangsbuchstaben aller Nachnamen der Essenteilnehmer, rechts daneben eine Liste mit den Namen aller Essenteilnehmer, sortiert nach Nachname, Vorname.
Bei Klick auf einen der Buchstaben in der ganz linken Spalte, springt die Anzeige der Namen der Essenteilnehmer zum ersten Essenteilnehmer mit dem Nachnamen, der mit diesem Buchstaben anfängt.
Wenn noch kein Essenteilnehmer ausgewählt ist, wird in der Hauptanzeige „Unbekannt“ angezeigt, und alle Felder sind grau.
Es gibt zwei Möglichkeiten, sich anzeigen zu lassen, ob ein Essenteilnehmer bestellt hat und welches Essen:
Entweder der Essenteilnehmer identifiziert sich durch Auflegen seines Chips/seiner Chipkarte auf den Chipkartenleser oder ein Mitarbeiter der Essenausgabe wählt den Namen des Essenteilnehmers manuell aus.
Normalerweise wird sich der Essenteilnehmer durch seinen Chip/seine Chipkarte identifizieren und nur im Ausnahmefall (Essenteilnehmer hat Chip vergessen, kann aber durch das Personal identifiziert werden) wird die manuelle Methode zum Einsatz kommen.
Wenn sich der Essenteilnehmer per Chip/Chipkarte identifiziert, den Chip also auf den Chipkartenleser legt, wird das Essen automatisch als abgeholt markiert.
Bei manueller Auswahl des Essenteilnehmers muss die Abholung auch manuell bestätigt werden.
Auswahl des Essenteilnehmers durch Chip / Chipkarte
Wenn der Essenteilnehmer seinen Chip/seine Chipkarte auf den Kartenleser hält, ertönt ein Piepton.
Auf dem Display werden Name, Klasse, Chipnummer, Allergien und bestelltes Essen des Essenteilnehmers angezeigt.
Im oberen Bereich wird fett der Name des Essenteilnehmers angezeigt, darunter seine Klasse und die Chipnummer.
Darunter (in Rot) werden dem Essenteilnehmer zugewiesene Allergien angezeigt.
Wenn dem Essenteilnehmer keine Allergien zugeordnet wurden, bleibt diese Zeile leer.
Noch eine Zeile weiter unten werden das aktuelle Datum und das bestellte Essen in Textform angezeigt.
Den größten Teil des Platzes nimmt die grafische Darstellung des bestellten Essens ein.
Für jedes mögliche Essen wird ein Feld mit der Bezeichnung des Essens angezeigt.
Hat der Essenteilnehmer kein Essen bestellt, bleiben alle Felder grau.
Hat der Essenteilnehmer ein Essen bestellt, wird das Feld mit dem bestellten Essen in grün angezeigt.
So ist für das Essensausgabe-Personal auf einen Blick zu erkennen, welches Essen der Essenteilnehmer bestellt hat.
Sollte statt dem Namen des Essenteilnehmers „Unbekannt“ angezeigt werden, so ist der Chip keinem Essenteilnehmer zugewiesen oder der Chip ist defekt.
Bei defektem Chip ertönt kein Piepton und im Reiter „Kundenverwaltung“ wird keine interne Chip-ID angezeigt.
Weisen Sie in einem solchen Fall dem Essenteilnehmer einen neuen Chip/eine neue Chipkarte zu (siehe Abschnitt Kundenverwaltung).
Mittig unterhalb des Essens jedes Essens-Feldes ist eine Zahl zu sehen.
Diese zählt die bestellten Essen rückwärts, zeigt also an, wie viele Essen der jeweiligen Art noch auszugeben sind.
Hinweis: Die Anzeige der Chipnummer bezieht sich auf die bei der Chipzuweisung eingetragene Nummer (das kann eine frei gewählte Nummer oder sonstige Bezeichnung sein, die meist auf den Chip/die Chipkarte geschrieben wird, um die Chips/Chipkarten optisch unterscheiden zu können).
Der Chip hat auch noch eine interne Nummer, die hier nicht angezeigt wird.
Versucht der Essenteilnehmer nach bereits erfolgter Essensabholung noch ein weiteres Mal ein Essen abzuholen, erklingt ein Warnton und das Feld, des bereits abgeholten Essens, wird in Rot angezeigt.
Dort wird angezeigt, wann der Essenteilnehmer dieses Essen abgeholt hat (= Zeitpunkt des Auflegens des Chips/der Chipkarte auf den Chipkartenleser).
Hinweis: Die Warnmeldung erscheint erst, wenn nach dem Erstkontakt des Chips/der Chipkarte mit dem Chipkartenleser mehr als 10 Sekunden (oder nach Ihrer individuell eingestellten Zeit) vergangen sind.
Die Erfahrung hat gezeigt, dass es an der Essensausgabe durch voreilige Essenteilnehmer häufig dazu kommt, dass ein Essenteilnehmer seinen Chip schon zu früh auf den Kartenleser hält und den Vorgang dann noch einmal wiederholen muss.
Wenn das innerhalb dieser 10 Sekunden passiert, warnt das System nicht.
Die Zeitspanne kann bei Bedarf anders eingestellt werden.
Hinweis: Wurde ein Chip gefunden und abgegeben?
Falls Sie überprüfen wollen, zu welchem Essenteilnehmer ein Chip gehört, gehen Sie dazu bitte in den Kundenverwaltung-Reiter (und machen das nicht im Essenausgabe-Reiter).
Der Grund: Beim Auflegen des Chips/der Chipkarte auf den Chipkartenleser wird das Essen sofort als abgeholt markiert, wenn Sie sich im Essenausgabe-Reiter befinden.
Manuelle Auswahl des Essenteilnehmers / Kindes
Essenausgabe bei vergessenem/verlorenem Chip:
Wählen Sie den Namen des Essenteilnehmers aus der Liste der Essenteilnehmer aus.
Wenn das geschehen ist, werden Ihnen alle Daten genau wie bei der Auswahl des Essenteilnehmers per Chip/Chipkarte angezeigt.
Der einzige Unterschied ist, dass Sie die Ausgabe des Essens per Klick auf den „Essen ausgegeben“ Button (bei manchen Versionen ist es der „+“-Button) manuell bestätigen müssen.
Kundenverwaltung – Chips zuweisen und entfernen
Um den Essenteilnehmern neue Chips zuzuweisen bzw. alte Chips zu löschen, gehen Sie bitte in den Reiter „Kundenverwaltung“.
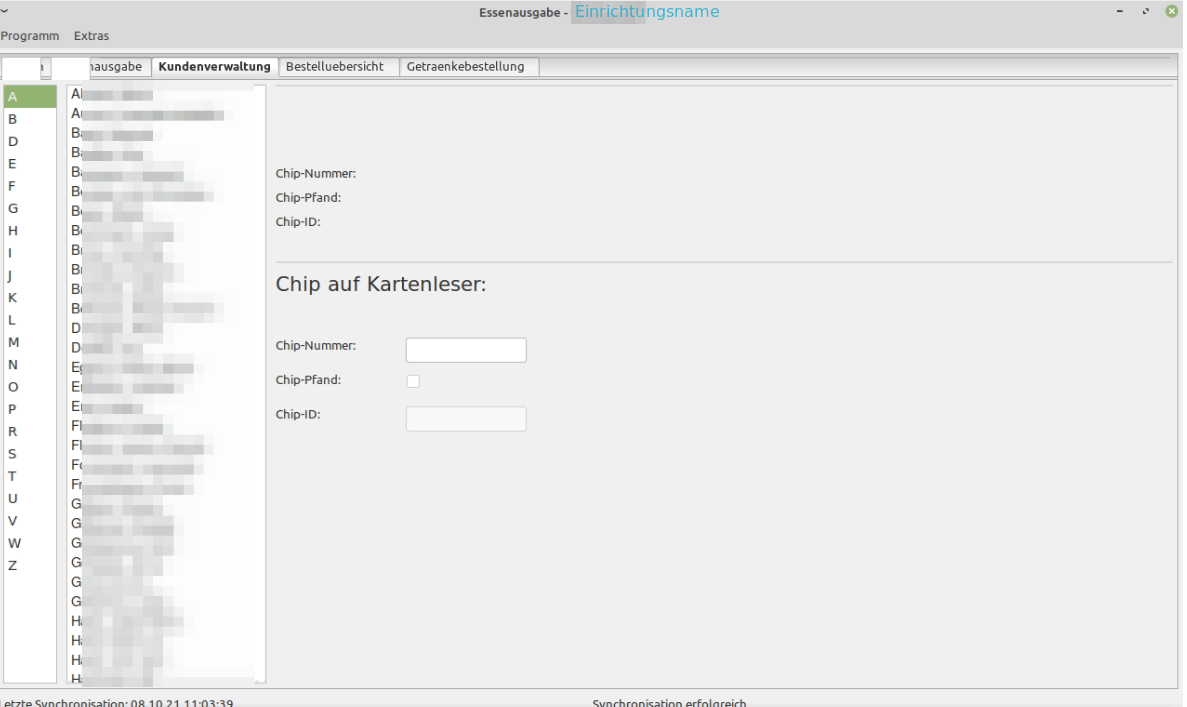
Hier können Sie nachschauen, welchem Essenteilnehmer ein Chip zugeordnet ist, können einen neuen Chip einem Essenteilnehmer zuordnen oder einen bereits zugeordneten Chip wieder löschen.
Die Zuordnung von Chip zu Essenteilnehmer erfolgt, indem die interne ID des Chips mit dem Essenteilnehmer verknüpft wird (in den Daten des Essenteilnehmers gespeichert wird).
Auf dem Chip direkt sind keine Daten außer der internen Chip-ID gespeichert.
Im oberen Feld wird immer der links in der Liste der Essenteilnehmer ausgewählte Essenteilnehmer angezeigt.
Sollte diesem Essenteilnehmer bereits ein Chip zugeordnet sein, werden die Chipdaten ebenfalls angezeigt.
Im Feld darunter werden die Daten des Chips angezeigt, der gerade auf dem Chipkartenleser liegt.
Ist der Chip keinem Essenteilnehmer zugeordnet, wird „Unbekannt“ angezeigt.
Sollte der Chip einem Essenteilnehmer zugeordnet sein, wird der Name des zugeordneten Essenteilnehmers angezeigt.
Im Feld „Chip-ID“ wird die interne ID des Chips angezeigt.
Wird hier nichts angezeigt, bedeutet das, dass der Chip nicht richtig auf dem Chipkartenleser liegt oder dass der Chip defekt ist.
Zuweisen eines Chips
Es empfiehlt sich, die Erstzuweisung der Chips zu machen, wenn das Essenausgabeterminal an einem Ort mit Internetverbindung steht.
Nach dem Zuweisen der Chips müssen die Daten mit dem schulmenueplaner.de Online-Programm synchronisiert werden, damit die Verbindung von Chip zu Essenteilnehmer dort gespeichert wird (siehe „Datensynchronisation per Internet“ weiter oben).
-
Legen Sie einen Chip auf das Chipkartenlesegerät.
Ein Piep-Ton signalisiert, dass der Chip gelesen wurde und die interne Chip-ID wird im Feld „Chip-ID“ angezeigt.
Es wird "Unbekannt" angezeigt. (Sollte das nicht der Fall sein, ist der Chip schon einem Essenteilnehmer zugewiesen - dann wird der Name des Essenteilnehmers angezeigt, dem der Chip zugewiesen ist). -
Wählen Sie links in der Liste der Essenteilnehmer den Essenteilnehmer aus, dem Sie den Chip zuweisen wollen.
Die Daten des Essenteilnehmers werden im oberen Feld angezeigt. -
Tragen Sie die Chip-Nummer ein, die Sie auf den Chip geschrieben (oder anderweitig vermerkt) haben.
Sie können hier z. B. auch den Namen des Essenteilnehmers vermerken.
Wenn Sie keine eigene Chipnummer/keine Beschriftung vergeben, lassen Sie das Feld frei. -
Erheben Sie einen Chip-Pfand bei Ausgabe des Chips?
Setzen Sie den Haken bei Chip-Pfand, falls Pfand für den Chip bar bezahlt wird (bei Aushändigung des Chips).
Wenn Sie keinen Pfand bar erheben, lassen Sie das Feld frei.
Achtung:
Wenn Sie unsere Abrechnungsfunktion nutzen, dass der Pfand für jeden neu zugewiesenen Chip automatisch auf die nächste Rechnung gesetzt wird, haken Sie das Feld "Chip-Pfand" nicht an.
Das Programm setzt den Haken automatisch dann, wenn die Rechnung mit dem Pfand erstellt wurde.
- Klicken Sie anschließend auf den Button "Chip obigem Kind zuordnen".
Durch einen erneuten Piep-Ton wird angezeigt, dass der Chip dem Essenteilnehmer zugewiesen wurde.
Im oberen Feld - unter dem Namen des Essenteilnehmers - stehen jetzt alle Angaben zum zugewiesenen Chip.
Im unteren Feld wird der Name des Essenteilnehmers angezeigt.
Die Eingabefelder sind inaktiv, und der "Chip obigem Kind zuordnen"- Button ist verschwunden.
Hinweis:
Sollten Sie einem Essenteilnehmer, der schon einen Chip zugewiesen bekommen hat, einen neuen Chip zuweisen wollen (z. B. Essenteilnehmer hat Chip verloren), dann müssen Sie zuerst den alten Chip löschen, bevor Sie den neuen Chip zuweisen können.
Bitte synchronisieren Sie die Daten der neu zugewiesenen Chips mit dem schulmenueplaner-Bestellprogramm:
Gehen Sie auf den Reiter "Daten" und klicken auf "Synchronisation starten".
Zuweisen von Chips für zukünftig aktive Essenteilnehmer*innen
Alle Essenteilnehmer*innen, die ab dem morgigen Tag (oder später) erst aktiv und einer Einrichtung zugeordnet sind, werden am Ausgabeterminal auch angezeigt, um ihnen schon vorab Chips zuordnen zu können.
Wenn Ihr Terminal noch nicht auf eine Einzeleinrichtung eingestellt ist, wählen Sie am Ausgabeterminal die Einrichtung aus, für die Sie die neuen Chips/Chipkarten vorbereiten möchten.
Achtung: Die Auswahl "Alle Einrichtungen" funktioniert hierbei NICHT.
Im Reiter Kundenverwaltung werden Ihnen alphabetisch alle aktiven Kinder dieser Einrichtung aufgeführt.
Noch nicht aktive Kinder werden mit dem Kennzeichen "ZZ_Nachname_DatumDesWechsels, Vorname" am Ende der Liste dann angezeigt.
Das Chip-Zuweisen funktioniert wie bei aktiven Kindern.
Löschen der Chip-ID
Beim Löschen einer Chip-ID wird nur die Zuordnung zwischen interner Chip-ID und Kind gelöscht.
Der Chip ist anschließend weiterhin benutzbar und kann einem anderen Kind zugewiesen werden.
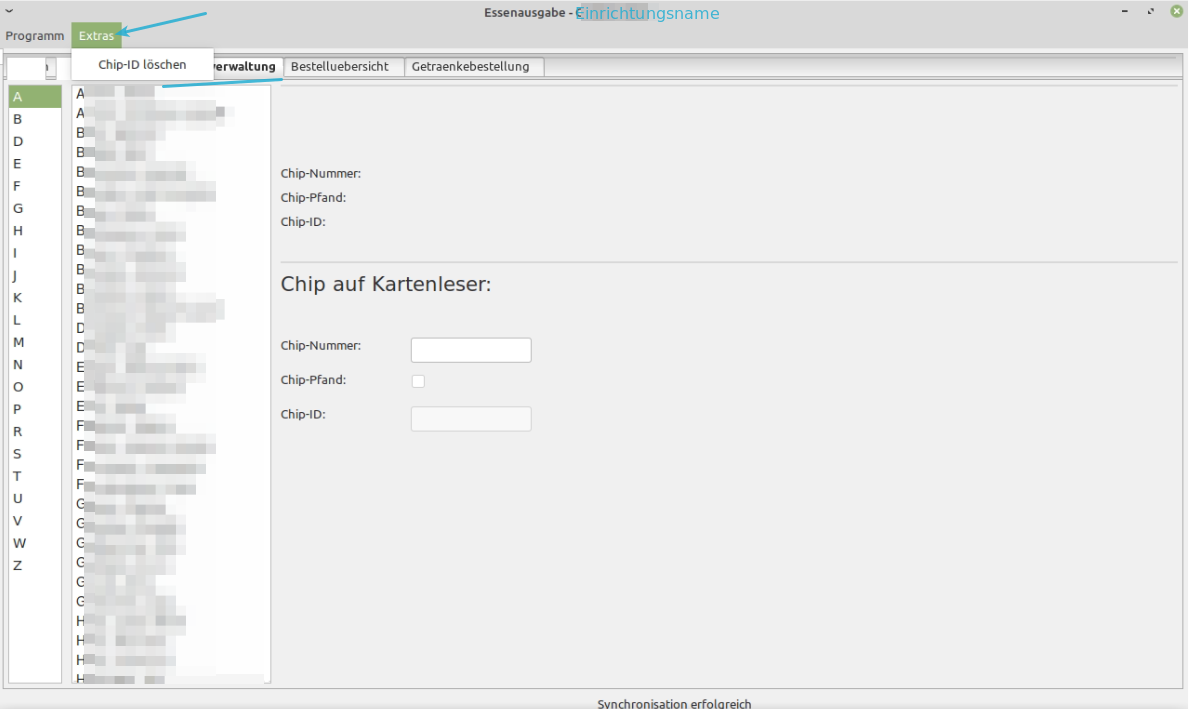
- Wählen Sie das Kind, dessen Chip-ID gelöscht werden soll, in der Spalte der Kinder aus.
- Wählen Sie anschließend den Menüpunkt Extras (in der obersten Programmzeile, über den Reitern) und den Untermenüpunkt Chip-ID löschen aus.
- Es erscheint eine Sicherheitsabfrage.
Bestätigen Sie diese mit Klick auf Ja, wenn Sie sich sicher sind, dass Sie die Chip-ID löschen wollen.
Das Löschen der Chip-ID kann nicht rückgängig gemacht werden.
Sie können aber den Chip dem Kind jederzeit neu zuordnen. Dazu muss allerdings der Chip vorliegen.
Beenden des Programms
Zum Beenden des Programms wählen Sie den Menüpunkt Programm > Beenden.
Kein Dauerbetrieb
Die Ausgabeterminals sind NICHT für den Dauerbetrieb geeignet.
(Bitte NICHT einfach zuklappen.)
Schließen Sie das Essenausgabe-Programm am Ende der Nutzung und fahren den Rechner herunter.
Sonderfälle
Milchausgabe über das Terminal
Standardeinstellung ist, dass alle als Typ "Mittagessen" markierten Essenangebote am Ausgabeterminal angezeigt werden.
Es ist zusätzlich möglich, Milch- oder andere Getränkebestellungen am Terminal anzuzeigen.
Diese Einstellung konfigurieren wir gern für Sie. Bitte sprechen Sie uns darauf an.
Nachbestellung über das Terminal
Über das Terminal können auch Essen nachbestellt werden.
Achtung:
Bestelleinschränkungen gelten nicht für diese Funktion.
Für gesperrte Essensteilnehmer oder für Essensteilnehmer mit nicht ausreichendem Guthaben kann auch Essen nachgebucht werden.
Außerdem können mehrere Mahlzeiten des gleichen Typs ("Verschiedene pro Mahlzeit") durch das Ausgabeprogramm bestellt werden.
Hierfür gibt es z. B. diese Anwendungsmöglichkeiten:
1.) Sie arbeiten ohne Essen-Vorbestellungen an einem Terminal und an diesem Terminal wird konfiguriert, dass mit Chipauflage das angebotene Essen als ausgegeben und nachbestellt gebucht wird.
oder
2.) Sie arbeiten mit vorbestellten Essen, und es wird außerdem eine manuelle Nachbestellmöglichkeit freigeschalten.
Bei Chipauflage wird bereits vorbestelltes Essen als ausgegeben markiert.
Ist kein Essen vorbestellt, kann die Ausgabekraft mit Klick auf den "+"-Button beim jeweiligen Essenangebot dieses nachbuchen und gleichzeitig als ausgegeben markieren.
Mit der Datensynchronisation werden die nachbestellten Essen in das schulmenueplaner.de Online-Programm übertragen und können dann wie üblich abgerechnet werden.
Diese Funktion können Sie in den Einstellungen anpassen.
Wie Sie zu den Einstellungen gelangen, wird im Schritt "Einstellungen / Update / Wartung" beschrieben.
Beim Punkt "Nachbestellung per Terminal" das JA zu einem NEIN ändern.
Klicken Sie dann auf "Speichern" und starten Sie das Essenausgabeprogramm Neu + Syncronisieren Sie.
Infoterminal / Check desk
Sie können das Ausgabeprogramm auch als Anzeigeterminal benutzen.
Wir bieten Ihnen hierfür neben dem Lenovo ThinkPad auch ein Wandterminal Shuttle an.
Hier wird in der Konfiguration die Abhol- und Bestellfunktion deaktiviert.
Außerdem ist es durch Deaktivieren der Touch-Funktion für die Essenteilnehmer*innen nicht möglich, Änderungen einzugeben.
Sie können bei Bedarf eine Tastatur anschließen und Änderungen am Infoterminal eingeben.
Das Wandterminal Shuttle muss im WLAN betrieben werden.
Einstellungen / Update / Wartung
Einstellungen und Einrichtung ändern
1.) Links oben Programm --> Einstellungen öffnen
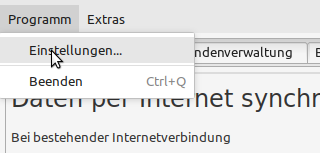
2.) Geben Sie das von uns genannte Passwort ein
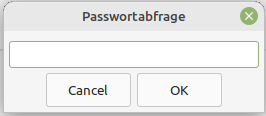
3.) Wählen Sie im Menü die gewünschte Einrichtung oder "Alle Einrichtungen"
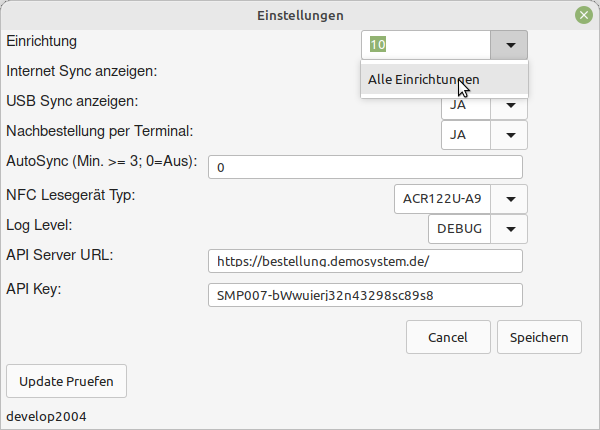
4.) Klicken Sie auf "Speichern" und starten Sie das Essenausgabeprogramm Neu + Synchronisieren Sie
Hinweis:
Um Zukünftige (noch nicht aktive) Kinder anzuzeigen, wählen Sie IMMER die genaue Einrichtung aus.
Dort werden die Kinder mit dem Prefix "ZZZ_NameDesKindes" angezeigt.
Mit Einstellung: "Alle Einrichtungen" werden KEINE zukünftigen Kinder angezeigt.
Software Update durchführen
(Nur Linux Geräte ab 2021)
- Essenausgabe schliessen ("X" rechts oben)
- Netzwerkkabel verbinden bzw. sicherstellen, dass eine Internetverbindung besteht
- Eingabeterminal oeffnen, rechts unten auf schwarzes Icon
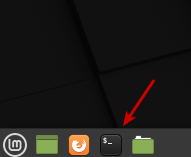
- Eingabe von:
bash smplanNFCInstall2004.sh
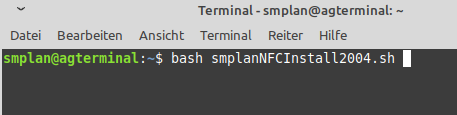
- Jetzt läuft das Update durch und beendet sich dann, wie folgt:
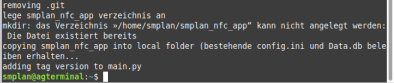
Löschen der lokalen Datenbank
Das empfehlen wir durchzuführen, wenn am Gerät häufig eine andere Einrichtung eingestellt wird und z.B. vor einem Schuljahresbeginn.
Sie können dies auch regelmäßig immer am Anfang eines Monats durchführen.
Über die Oberfläche
Schritt 1: Das Ausgabe Programm ist synchronisiert und geschlossen!
Schritt 2: Öffnen Sie Ihre Dateiverwaltung.
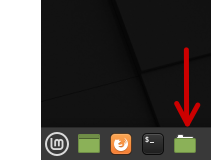
Schritt 3: Unter "smplan" finden Sie den Ordner des Ausgabeprogramms "smplan_nfc_app". Öffnen Sie diese.
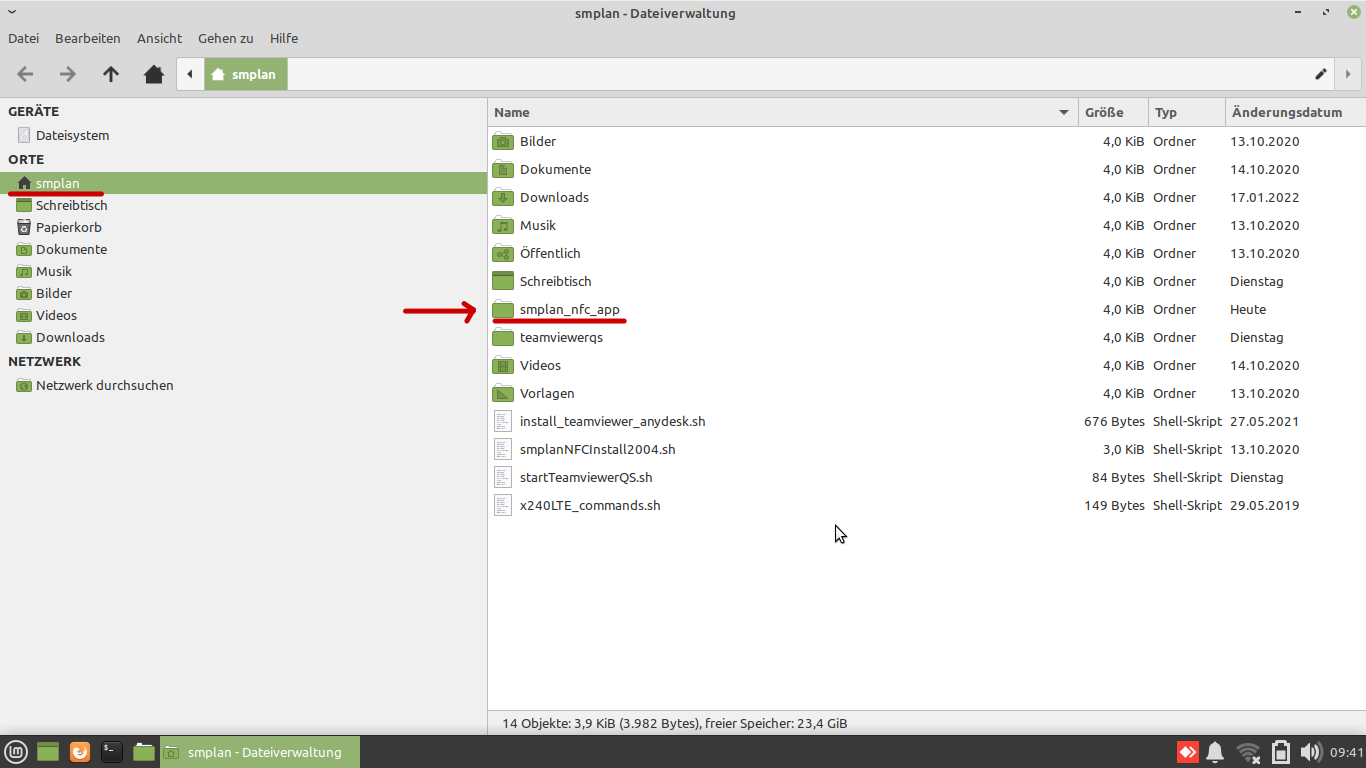
Schritt 4: Nun können Sie die "Data.db" Datei mit der rechten Maustaste auswählen und löschen. Bestätigen Sie den Löschvorgang.
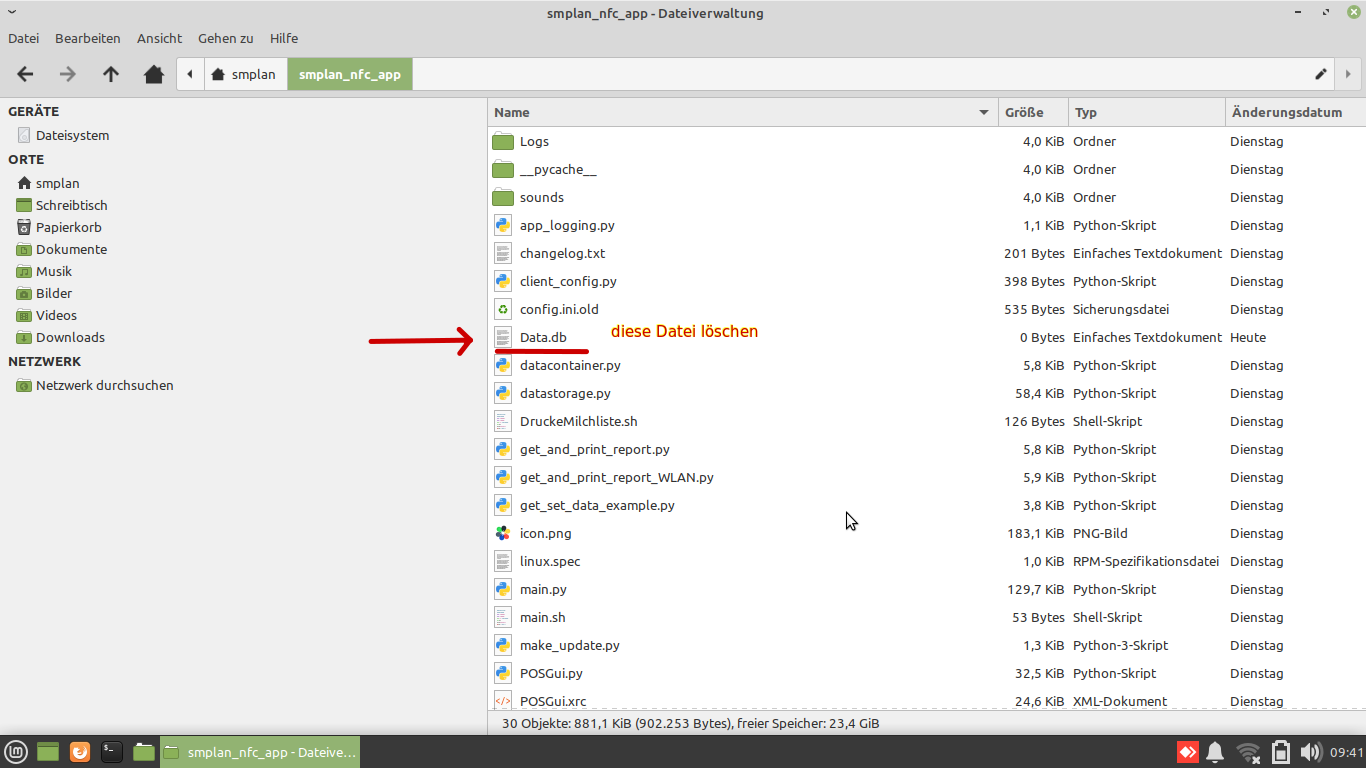
Schritt 5: Beim nächsten Start des Ausgabeterminals, synchronisieren Sie wie gewohnt Ihre Daten mit dem Server.
Über die Kommandozeile
-
Essenausgabeprogramm schliessen
-
Linux Eingabe Terminal / Kommandozeile öffnen (Eingabeterminal starten)
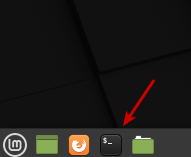
-
rm ~/smplan_nfc_app/Data.db+ "Enter" Taste eingeben -
Danach Essenausgabe wieder starten und syncronisieren...
Schriftgröße durch Bildschirmskalierung anpassen
Eine direkte Einstellung der Schriftgröße im Ausgabeprogramm ist bis jetzt nicht möglich.
Durch eine veränderte Bildschirmauflösung kann man die Schrift jedoch etwas vergrößern.
- Drücken Sie unten Links auf das Starter Symbol.
- Suchen Sie in der Suchleiste "Anzeige" und drücken Sie auf das Bildschirmsymbol, um die Anzeigeeinstellung zu öffnen.
- Hier können Sie die "Auflösung" des Bildschirmes anpassen und mit "Übernehmen" aktivieren. Je kleiner die Skalierung, desto größer ist die Schrift.
Am besten haben Sie das Ausgabeprogramm geöffnet. Dann können Sie sofort erkennen, welche Skalierung für Sie geeignet ist.
Wählen Sie zum Beispiel eine 1368x768 Skalierung. - Wenn Sie mit der gewünschten Anpassung zufrieden sind wählen Sie "Diese Konfiguration behalten".
Wenn Sie noch weiter testen wollen, drücken Sie auf "Die vorherige Konfiguration wiederherstellen".
Wandterminal: Bildschirme spiegeln und skalieren
Ein zusätzlicher Monitor, mit höherer Auflösung, wird mit dem Wandterminal verbunden.
Die Skalierung soll nun angepasst werden.
1.) Um die Auflösung der Bildschirme herauszufinden, geben Sie folgenden Befehl in das Terminal ein: xrandr --listmonitors
Jetzt erhalten Sie eine Liste der Bildschirmports und deren Auflösung.
2.) Berechnen Sie die Skalierung:
In unserem Fall möchten wir den HDMI Bildschirm mit der Größe des eDP Bildschirmes skalieren.
Breite eDP ÷ Breite HDMI = b
Höhe eDP ÷ Höhe HDMI = h
3.) Wenden Sie die berechnete Auflösung an. In unserem Beispiel 0.7115x0.64. Diese Zahlen dann mit ihrer Berechnung austauschen.
Befehl: xrandr --output HDMI-2 --scale bxh
bzw. xrandr --output HDMI-2 --scale 0.7115x0.64
4.) Damit die Bildschirme sich beim Start automatisch anpassen:
Geben Sie den Befehl nano smplan_nfc_app/main.sh ein
und fügen Sie den Befehl xrandr --output HDMI-2 --scale 0.7115x0.64 hier ein.
Speichern Sie die Änderung per Strg+X und Enter ab.
5.) Starten Sie das Terminal neu, um alles zu überprüfen