Speisepläne
--> Verwaltungsbereich --> KONFIGURATION --> Speisepläne
Allgemeine Angaben
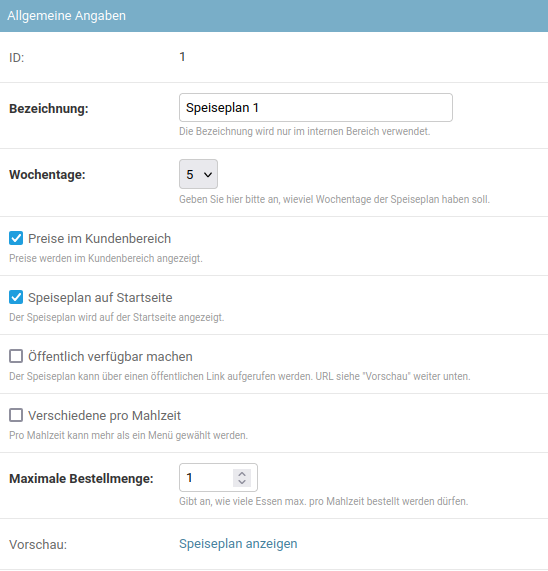
ID
Die ID eines Speiseplans wir bei der Erstellung automatisch vergeben und dient zur Identifikation.
Bezeichnung
Die Bezeichnung wird im internen Bereich verwendet. Wir empfehlen, den Speiseplan nach der Einrichtung zu benennen, in der er später verwendet wird.
Preise im Kundenbereich
Preise werden im Kundenbereich angezeigt.
Speiseplan auf Startseite
Der Speiseplan wird auf der Startseite angezeigt.
Öffentlich verfügbar machen
Der Speiseplan kann über einen öffentlichen Link aufgerufen werden. URL siehe "Vorschau" weiter unten.
Verschiedene pro Mahlzeit
Pro Mahlzeit kann mehr als ein Menü gewählt werden.
Maximale Bestellmenge
Gibt an, wie viele Essen max. pro Mahlzeit bestellt werden dürfen.
Preise ändern
Sie möchten eine Preisänderung hinterlegen.
Die Preisgruppen finden Sie unter:
--> KONFIGURATION --> Speisepläne
Wählen Sie den entsprechenden Speiseplan und klicken Sie auf den Button "MAHLZEITEN VERWALTEN".

Es öffnet sich eine neue Oberfläche, in der Sie eine Übersicht aller im Speiseplan enthaltenen Menüs, deren Zeiträumen und der zugeordneten Preisgruppen sehen.
Um eine neue Preisgruppe anzulegen, klicken Sie auf "Neue Preisgruppe hinzufügen".

Möchten Sie einen Preis anpassen, klicken Sie bei dem entsprechenden Preis auf "Ändern".
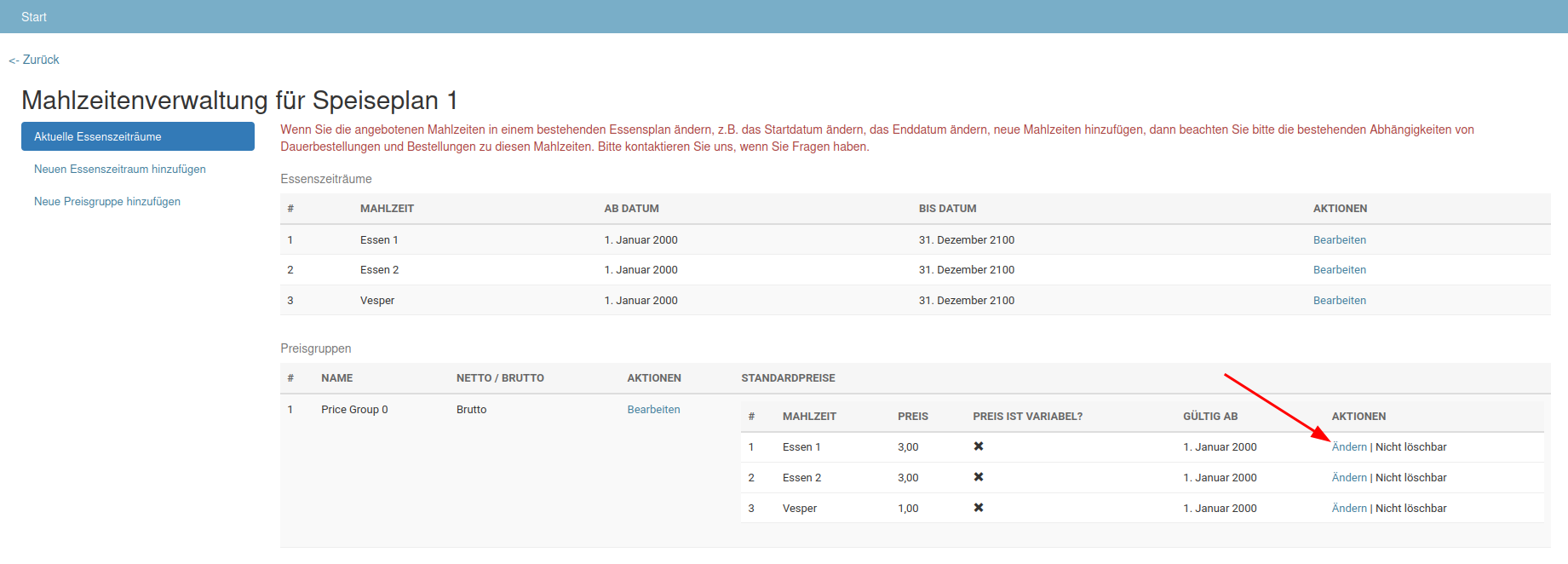
Beachten Sie, dass Sie zurzeit keine rückwirkenden Preisänderungen für vergangene Monate eintragen können.
Nur Änderungen im aktiven Monat bzw. kommende Monate sind möglich.
Achten Sie darauf, das richtige Datum zu wählen.
Dieses Datum kann durch Sie noch nicht rückwirkend geändert werden.
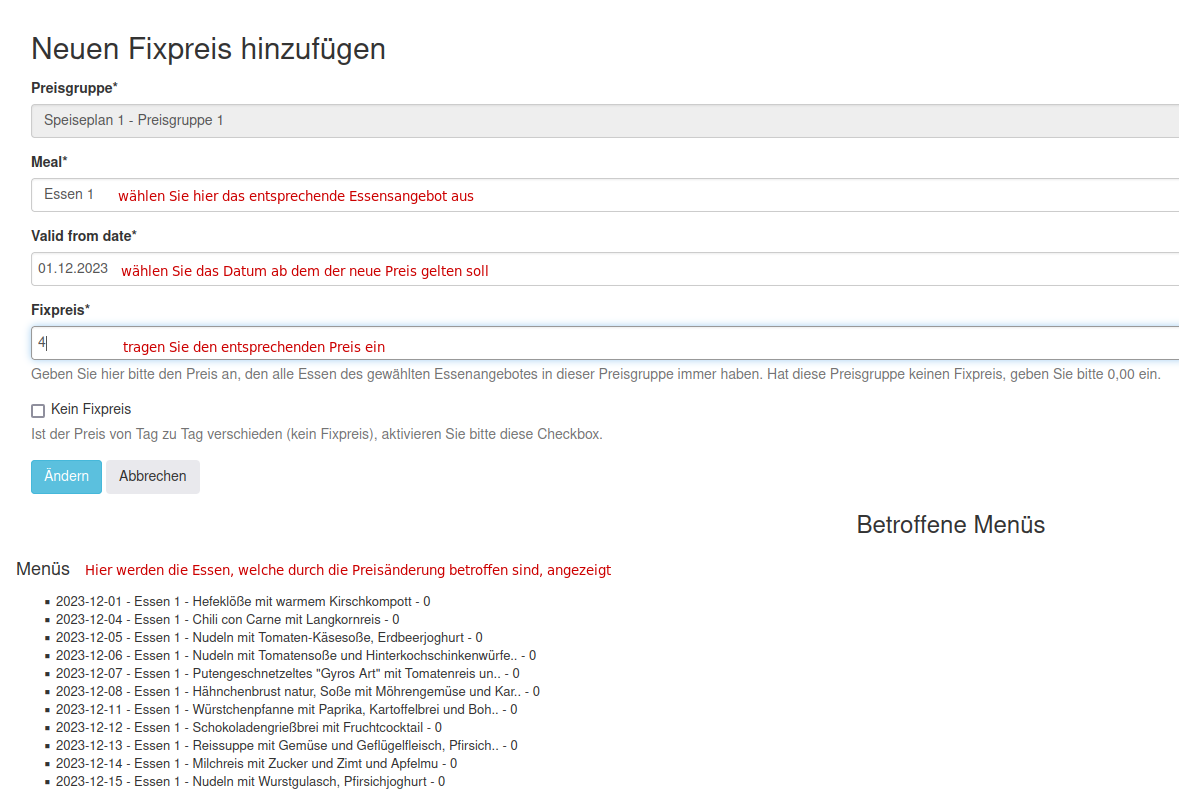
Ein Speiseplan kann mehrere Preisgruppen haben.
Ändern Sie jede Preisgruppe, die das Angebot enthält, dessen Preis Sie ändern möchten.
Abhängige Bestellung
Sie können im Schulmenueplaner pro Speiseplan einstellen, dass ein Essenangebot nur bestellt werden darf, wenn ein anderes Essen von einem auswählbaren Mahlzeittyp bestellt wurde.
Beispiel:
Der Kunde darf ein Dessert nur bestellen, wenn er ein Mittagessen (z.B. entweder Menü A, Menü B oder den Salatteller) bestellt hat.
Wenn der Kunde dann das Mittagessen abbestellt, wird auch automatisch das Dessert abbestellt.
Wenn eingestellt ist, dass die Kunden mehr als eine Portion bestellen können, dann muss mindestens 1 Mittagessen bestellt sein, um 1, 2 oder mehr Desserts bestellen zu können.
Es müssen aber nicht 2 Mittagessen bestellt sein, um 2 Desserts bestellen zu können.
Einstellung:
(Wenn Sie abhängige Bestellungen einstellen wollen, kontaktieren Sie den Kundensupport.)
Klicken auf den Speiseplan, bei dem eine Bestellabhängigkeit markiert werden soll.
Dort haben sie bei den Essenangeboten die Spalte "Voraussetzung für Bestellung".
Hier können Sie bei jedem Essen einstellen, ob es nur bestellt werden kann, wenn ein Essen eines bestimmten Mahlzeittyps bestellt wurde.
Beispiel:
Essenangebot "Dessert" kann nur bestellt werden, wenn ein Essen des Mahlzeittyps "Mittagessen" bestellt wurde.
Achtung:
Bitte achten Sie auf Kreuz-Abhängigkeiten.
Beispiel:
Wenn das Dessert vom Mittagessen abhängig ist, sollte nicht gleichzeitig das Mittagessen vom Dessert abhängig sein. Dann wären beide Essen nicht bestellbar.
Achtung bei Nachbestellungen über die Ausgabe:
Wenn Sie über das Ausgabeterminal Essen nachbestellen (direkt bei der Ausgabe), wird die Abhängigkeit nicht berücksichtigt, da können Sie das Dessert bestellen, ohne dass ein Mittagessen bestellt wurde.
Dauerbestellung für "abhängige Essen"
Auch bei in der Dauerbestellung im Kundenbereich bestellten Essen gilt dann diese Abhängigkeit; auch dort kann das Dessert nur bestellt werden, wenn das Mittagessen bestellt wird.
Im Verwaltungsbereich gilt die abhängige Bestellung nicht.
Sie können die Essen einzeln hinzu- und abbestellen.
Abweichende Preisgruppenzuordnung in Gruppe / Klasse
An der Gruppe einer Einrichtung "hängt" die für alle Essenteilnehmer dieser Gruppe geltende Preisgruppe.
(Preisgruppen legen Sie im Bereich KONFIGURATION --> Speisepläne an.
Zuordnung des Speiseplans und der Preisgruppe zu einer Gruppe erfolgt im Bereich KONFIGURATION --> Einrichtungen.)
Sie benötigen eine Ausnahme, für
Beispiel 1:
Kita- und Krippenkinder sind zusammen in einer Gruppe (=haben die gleiche Preisgruppe).
Für die Krippenkinder gilt bei Ihnen aber bis zum 3. Geburtstag (oder bis zum Monat des 3. Geburtstages) ein "Krippenpreis".
oder
Beispiel 2:
Für Kinder von Studenten gilt ein anderer Grundpreis – abhängig von Vorlage des Studentenausweises.
Sprechen Sie uns an, wir richten mit Ihnen folgendes ein.
Im Speiseplan, der für die Gruppe gilt, wird eine Preisgruppe z.B. für Krippe oder Student angelegt.
Diese hat im Namen 2 Sternchen "**".
Beim Essenteilnehmer befindet sich ein 2. Datumsfeld.
(Dies schalten wir nach Absprache mit Ihnen frei.)
Dort geben Sie das Datum ein, bis wann die abweichende Preisgruppe gelten soll:
Z.B. Datum des 3. Geburtstags oder Endpunkt des aktuellen Studentenausweises eines Elternteils.
Dieses Datumsfeld ist mit der "**"-Preisgruppe verbunden, die im Speiseplan, der für diese Einrichtung gilt, eingetragen ist.
Es kann pro Speiseplan nur eine solche Preisgruppe hinterlegt sein.
Es kann aber in jedem Speiseplan eine eigene "**"-Preisgruppe hinterlegt sein.
Bitte ändern Sie diese Preisgruppen nicht einfach so.
Rechnungskorrektur für rückwirkend geltende abweichende Preise
Rechnungskorrekturen sind auch möglich, wenn Sie rückwirkend die andere Preiszuordnung bei den Essenteilnehmern eintragen.
Beispiel:
Neuer Essenteilnehmer wurde angelegt, aber übersehen, das Merkmal Krippenpreis zu hinterlegen.
Kunde meldet sich nach erster Rechnung – Sie hinterlegen das Datum für die Berechtigung des abweichenden Preises und korrigieren dann die bisher erstellte Rechnung über die Funktion "Korrektur" unter --> Rechnungskorrektur.
Speiseplan auf die Startseite setzen
Sie möchten, dass auf Ihrer Schulmenueplaner-Startseite Ihr Speiseplan angezeigt wird.
Wählen Sie dazu den Speiseplan aus.
--> KONFIGURATION --> Speisepläne
Klicken Sie auf den gewünschten Speiseplan.
Nun können Sie auswählen, dass dieser Speiseplan auf der Startseite angezeigt wird.
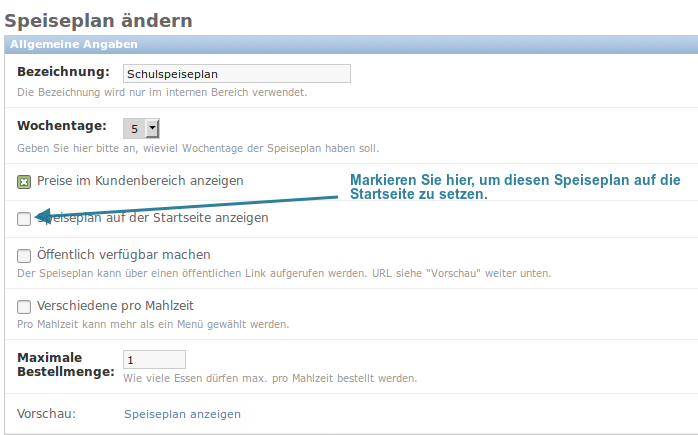
Sie können verschiedene Ihrer Speisepläne auf der Startseite anzeigen.
Sollte bei den bestehenden Speiseplänen keiner dabei sein, den Sie so anzeigen möchten, fügen Sie einfach einen neuen Speiseplan hinzu, den Sie so konfigurieren, dass die Angebote angezeigt sind, die Sie präsentieren möchten.
Speiseplanangebote beenden
Bevor Sie ein Essenangebot im Speiseplan beenden, prüfen Sie, ob eventuell schon Bestellungen für dieses Angebot vorliegen. Wenn Bestellungen vorliegen für ein Angebot, das es dann zu dem Zeitpunkt nicht mehr geben wird, bestellen Sie diese ab: Nehmen Sie händisch unter "Bestellungen" diese raus oder setzen Sie in dem LOKALEN Speiseplan die entsprechenden Essen auf "nicht bestellbar". (Und wenn Sie Dauerbestellungen für dieses Angebot hatten, können Sie diese noch umtragen.)
Nun können Sie das Essenangebot beenden:
Wählen Sie den Speiseplan (--> KONFIGURATION --> Speisepläne) aus, für welchen ein Essenangebot beendet werden soll.
Tragen Sie ein Datum im "Gültig bis"-Feld ein, um Speiseplanangebote zu beenden.
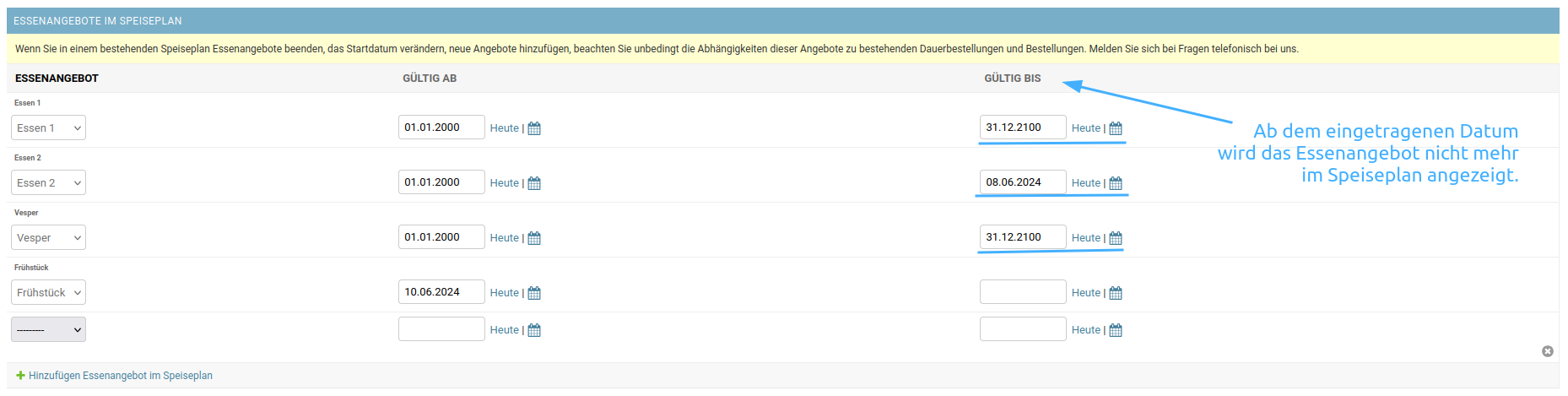
Wichtig:
Wenn Sie ein Angebot in der Speiseplankonfiguration beenden, werden damit nicht automatisch die bereits vorliegenden Bestellungen dieses Angebotes nach dem Beendigungsdatum abbestellt.
Die bestellten Essen werden dem Kunden berechnet.
Was ist zu tun?
Wenn Sie Speisenangebote beenden, prüfen Sie, ob für den Zeitraum nach der Beendigung der Speiseplan mit diesen Angeboten schon veröffentlicht war.
Sie können eventuell vorhandene Bestellungen von Hand abbestellen oder diese Essen für die spezielle Einrichtung im Speiseplan auf nicht bestellbar setzen, dann werden die Bestellungen entsprechend abbestellt.