Essenteilnehmer
--> Verwaltungsbereich --> KUNDENVERWALTUNG --> Essenteilnehmer
Hier können alle existierenden Essenteilnehmer eingesehen und bearbeitet werden.
Am rechten Bildschirmrand können verschiedene Filter ausgewählt werden.
Essenteilnehmer anlegen
Sie klicken auf der Startseite im Punkt KUNDENVERWALTUNG auf Essenteilnehmer.
Gehen Sie oben rechts auf "Hinzufügen Essenteilnehmer".
Nun erscheint das Datenblatt für den Essenteilnehmer.
Wählen Sie zuerst aus, zu welchem Kunden der Essenteilnehmer "gehört", wer also für den Essenteilnehmer bestellt und die Rechnungen für den Essenteilnehmer bekommt.
Wenn es noch keinen Kunden zu diesem Essenteilnehmer gibt, können Sie diesen direkt über das grüne "+" anlegen.
Es öffnet sich ein Pop-Up, in dem Sie den Kunden anlegen können:
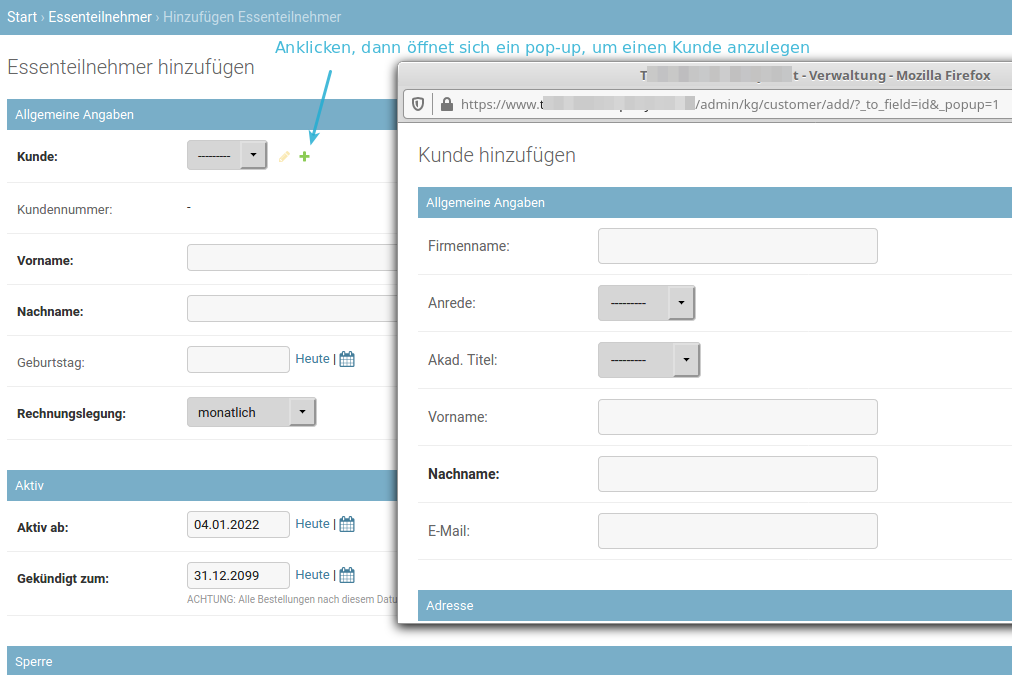
Hier alle Daten beim Kunde eintragen und rechts unten auf "Sichern" klicken.
Das Pop-Up wird automatisch geschlossen und beim Essenteilnehmer, den Sie anlegen möchten, steht der neu angelegte Kunde ausgewählt in der ersten Zeile.
Die Kundennummer wird systemintern fortlaufend vergeben.
In der Eingabemaske können Sie dann alle wichtigen Daten zum Essenteilnehmer vermerken.
Beachten Sie:
Ganz unten den Punkt "Einrichtungen" mitausfüllen:
Ab wann der Essenteilnehmer in der Einrichtung angemeldet ist.
Erst wenn er/sie einer Einrichtung zugeordnet ist, kann für den Essenteilnehmer bestellt werden.
Benötigen Sie in Ihrem Datenblatt beim Essenteilnehmer bestimmte Merkmale, z.B. Debitorennummer, Status, Vertrag liegt vor ja/nein, Pauschalbetrag zuordnen o.ä., wenden Sie sich an uns.
Wir können Ihnen entsprechende Felder konfigurieren und freischalten.
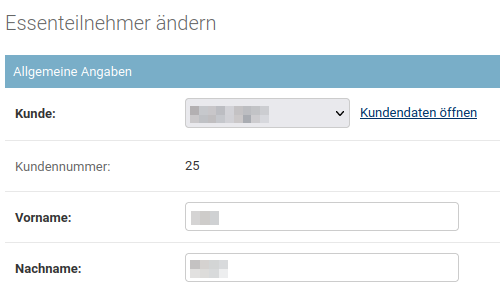
Bei bereits eingetragenen Essensteilnehmern ist es möglich durch einen Link zum zugehörigen Kunden weitergeleitet zu werden.
Aktiv ab
Für einen Essenteilnehmer kann nur bestellt werden, wenn er/sie aktiv ist.
Wenn Sie einen Essenteilnehmer neu anlegen, wird als Aktiv-Startdatum das aktuelle Datum ausgefüllt.
Wenn der Essenteilnehmer schon vorher mitgegessen hat, schreiben Sie das tatsächliche Startdatum unter "Aktiv ab:" dort hinein.
Achtung:
Wenn Sie das "Aktiv ab"-Datum verändern, bleiben bisherige Bestellungen erhalten.
Bei Bedarf entfernen Sie diese Bestellungen bitte manuell.
Das Feld "Gekündigt zum" entspricht einem "Aktiv bis".
Dieses Feld darf nicht leer sein, deshalb ist vorausgefüllt ein Datum, das in weiter Ferne liegt.
Wenn für den Essenteilnehmer die Versorgung gekündigt wird, tragen Sie dort das Kündigungsdatum (= letzter Tag der Versorgung) ein.
Das Kündigungsdatum beim Essenteilnehmer ist ein aktiv-bis-Datum.
Der Essenteilnehmer ist danach weiterhin im Verwaltungsbereich vorhanden.
Nach dem Kündigungsdatum kann für den Essenteilnehmer nicht mehr bestellt werden und er/sie wird nicht mehr auf Listen angezeigt.
Sperre
In diesem Feld können Sie eine Sperre vermerken.
Die Sperre bewirkt, dass der Kunde für diesen Essenteilnehmer im Sperrzeitraum nicht bestellen kann.
Sie können eine Sperre ohne Enddatum vermerken.
Dann ist der Essenteilnehmer gesperrt, bis Sie ein Enddatum eintragen oder bis Sie das Anfangsdatum der Sperre löschen.
Ist ein Essenteilnehmer gesperrt, wird für den Sperrzeitraum die Dauerbestellung nicht bestellt (siehe auch Dauerbestellung bei Sperre)
Der gesperrte Essenteilnehmer wird bei den Bestellungen als "gesperrt" markiert.
Sie können entscheiden, ob Sie vorliegende Bestellungen für den Sperrzeitraum löschen.
Dafür wählen Sie zusätzlich die Option "Bestellungen löschen" aus.
Dann werden alle Bestellungen ab dem "Gesperrt ab" Datum gelöscht (auch rückwirkend!).
Arbeiten Sie daher sorgfältig beim Eintragen des Startdatums.
Achtung:
Wenn Sie eine Sperre löschen bzw. beenden, werden nicht automatisch Bestellungen wieder beim Essenteilnehmer bestellt, die vorher für diese Tage nach Sperrende vorlagen und durch das Eintragen der Sperre und Anklicken des "Bestellungen löschen" abbestellt wurden!
Im Verwaltungsbereich können Sie trotz der Sperre für gesperrte Essenteilnehmer bestellen.
Gesperrte Essenteilnehmer (und ihre Bestellungen) werden auf den Bestelllisten und auf dem Ausgabeterminal angezeigt.
Sie können die Sperrfunktion auch nutzen, um z.B. eine angekündigte Abwesenheit des Essenteilnehmers (z.B. Kur) zu vermerken, eventuell bereits vorliegende Bestellungen für diese Zeit zu löschen und zu verhindern, dass in der Zeit durch die vorliegende Dauerbestellung bestellt wird.
Der Text, den Sie bei "Sperrgrund" eingeben, wird im Kundenbereich angezeigt.
Kündigung
Eine Kündigung (für die Versorgung eines Essenteilnehmers) vermerken Sie folgendermaßen:
Gehen Sie auf die Startseite, klicken Sie auf
--> Essenteilnehmer
--> wählen Sie über die Suchfunktion den Essenteilnehmer aus, klicken Sie auf den Namen des Essenteilnehmers
--> unter dem Punkt "Aktiv" vermerken Sie bei "gekündigt zum" das Datum
--> sichern Sie dies.
Was bewirkt dieses Kündigungsdatum:
- Ab dem eingetragenen Kündigungsdatum wird dem Essenteinehmer nur noch der Speiseplan der aktuellen Woche angezeigt.
- Ab der folgenden Woche wird der Essenteilnehmer nicht mehr im Kundenbereich angezeigt.
- Die Kunden können für den Essenteilnehmer ab diesem Datum nicht mehr bestellen - dies beugt Fehlbestellungen vor.
- Der Essenteilnehmer wird in der Kalenderwoche nach dem Kündigungsdatum nicht mehr unter Bestellungen (im Verwaltungsbereich) angezeigt.
- Essenbestellungen, die für die Zeit nach der Kündigung bereits eingetragen waren, werden abbestellt.
- ACHTUNG: Ausgenommen sind bereits abgerechnete Essen. Diese werden erst mit der Rechnungskorrektur abbestellt.
- Sollte der Kunde die Kündigung zurücknehmen, können Sie das "gekündigt zum"-Datum verändern.
- Da dieses Feld nicht leer bleiben darf, wählen Sie dann ein weit in der Zukunft liegendes Datum, z.B. 31.12.2099.
Achtung:
Bestellungen, die mit der ursprünglichen Kündigung abbestellt wurden, werden nicht automatisch wieder eingebucht, wenn Sie das Kündigungsdatum wieder ändern.
Essenteilnehmer, welche dem Archiv zugeordnet sind, werden weiterhin im Kundenbereich angezeigt.
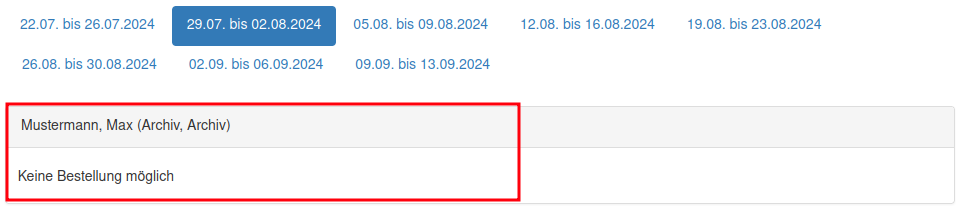
Essenteilnehmer, bei welchen ein Datum bei "gekündigt zum" hinterlegt wurden, werden nicht mehr im Kundenbereich angezeigt.

Eine ausführliche Anleitung zum Kündigen von Essenteilnehmern und Kunden (inkl. Kundenbereich) finden Sie hier.
Kunden kündigen selbst im Kundenbereich
In der Konfiguration der Einrichtung kann aktiviert werden, dass Kunden selbst online im Kundenbereich kündigen dürfen.
Löschen
Sie können Essenteilnehmer im Schulmenueplaner löschen.
Bitte beachten Sie:
Mit Löschen des Essenteilnehmers werden alle Daten, die mit dem Essenteilnehmer verbunden sind, ebenfalls gelöscht!
Dies können sein:
- Einrichtungszuordnungen
- Bestellungen und Abbestellungen
- Chipzuweisungen
- bereits erstellte Rechnungen
Löschen Sie also nur, wenn Sie diese Daten im Schulmenueplaner, z.B. für Ihre Abrechnung oder für Steuerprüfungen, nicht mehr benötigen.
So löschen Sie:
Gehen Sie auf die Startseite, klicken Sie auf
--> KUNDENVERWALTUNG
--> Essenteilnehmer
--> wählen Sie über die Suchfunktion den Essenteilnehmer aus und klicken Sie auf den Namen des Essenteilnehmers.
Dann sind Sie im Datenblatt des Essenteilnehmers.
Sie finden ganz unten auf der Seite des Essenteilnehmers die Funktion "Löschen".
Klicken Sie darauf; es erfolgt eine Rückfrage, ob Sie wirklich sicher sind, und alle Daten, die mit dem Essenteilnehmer gelöscht würden, werden angezeigt.
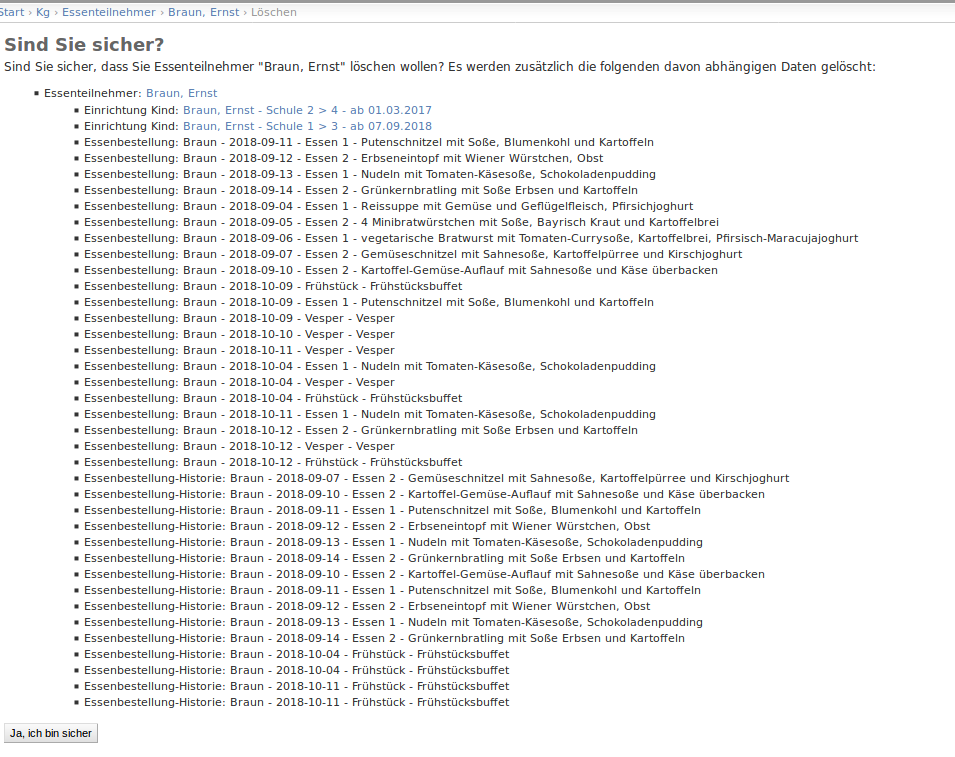
Wenn Sie dies bei "Ja, ich bin sicher" bestätigen, werden die Daten gelöscht.
Allergene/Unverträglichkeiten bei einem Essenteilnehmer eintragen
Die Unverträglichkeiten/Allergien geben Sie über den Verwaltungsbereich beim jeweiligen Essenteilnehmer ein:
--> KUNDENVERWALTUNG
--> Essenteilnehmer
--> Name der Essenteilnehmer anklicken
--> Auswahlfeld "Allergene"
--> das nötige Merkmal anklicken, mit den Pfeilbutton (in der Mitte) auswählen
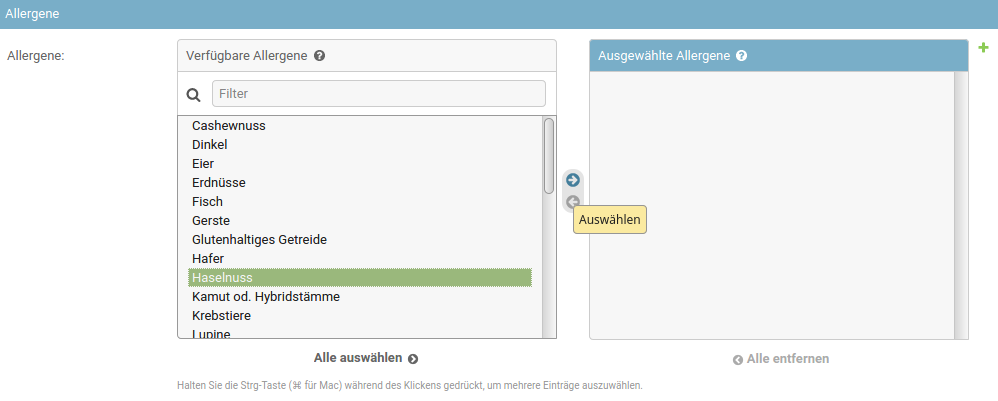
Änderungen sichern (ganz unten rechts)
Wenn Sie eine Allergie/Unverträglichkeit hinterlegen möchten, die noch nicht hinterlegt ist, können Sie diese im Bereich KONFIGURATION --> Allergene eintragen.
Allergikeressen
die Ihr Allergikerangebot nutzen dürfen:
Gehen Sie unter --> KUNDENVERWALTUNG auf --> Essenteilnehmer
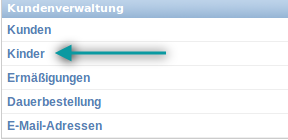
Wählen das Kind aus, von dem Sie wissen, dass es Ihr Allergie-Essenangebot benötigt.
Wenn Sie dann in den Einstellungen dieses Kindes sind:
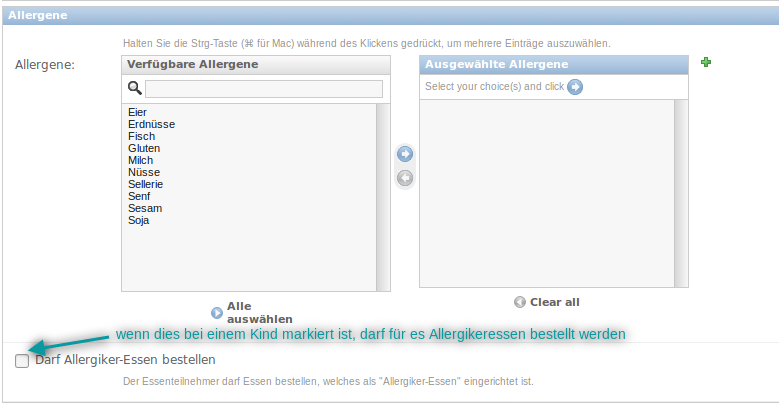
Markieren Sie das Kästchen "Darf Allergiker-Essen bestellen" und speichern die Änderung.
Nun kann im Kundenbereich für dieses Kind das Allergikeressen bestellt werden.
Andere Kunden sehen das Allergikeressen gar nicht erst in ihrem Bereich.
Im Verwaltungsbereich können Sie jederzeit bei jedem Kind das Allergikeressen be- und abbestellen.
Gruppen- bzw. Klassenwechsel
Ein Klassenwechsel wird durch den Schulmenueplaner nicht automatisch vorgenommen.
Sie können einen Gruppen- oder Klassenwechsel individuell eintragen.
Als Standard ist hinterlegt, dass der Kunde im Kundenbereich einen Gruppen-, Klassenwechsel eintragen darf.
(Voraussetzung: Kunden dürfen sich selbst in der Einrichtung anmelden.)
Diese Berechtigung kann auf Ihre Anfrage hin deaktiviert werden, bitte geben Sie uns hierzu Bescheid.
Beschreibung Gruppenwechsel:
Wenn das Kind z.B. in der Kita von der Krippengruppe in eine Kitagruppe wechselt, können Sie dies bereits im Voraus eintragen.
Unter "Einrichtung Essenteilnehmer" tragen Sie in der neuen Zeile das Startdatum ein, ab dem das Kind in der Kitagruppe sein wird.
Sie wählen die Einrichtung und die Gruppe.
Wenn der Speiseplan für die Krippe und die Kita derselbe ist, dann wird eine eventuell vorhandene Dauerbestellung auch für die neue Gruppe übernommen, und auch eventuell vorliegende Bestellungen und Abbestellungen, die die Eltern eventuell schon für die Zeit nach dem Gruppenwechsel eingetragen haben, bleiben bestehen.
Anwendungsbeispiel:
Wenn Sie bei einem Kind einen Gruppenwechsel ab 15.12. eingetragen haben, Sie dann aber erfahren, dass das Kind schon ab 1.12. in diese Gruppe kommen wird, ändern Sie bitte nicht den bereits eingetragenen Gruppenwechselzeile.
In diesem Fall tragen Sie bitte in die neue Zeile ein:
Startdatum 01.12.JJJJ (Enddatum kann wie voreingestellt belassen werden) Einrichtung und Gruppe auswählen, sichern.
Einrichtungswechsel
(Sie verfahren hier ähnlich wie beim Gruppenwechsel.)
Wählen Sie das Kind aus (KUNDENVERWALTUNG --> Essenteilnehmer --> Name des Essenteilnehmers suchen),
klicken Sie auf den Namen des Essenteilnehmers.
Scrollen Sie in dem Datenblatt des Essenteilnehmers nach unten zum Punkt "Einrichtungen Essenteilnehmer".
Vermerken Sie in der Zeile der aktuellen Einrichtung das Enddatum, z.B. 28.08.2023.
In der leeren Zeile darunter fügen Sie das daran anschließende Startdatum der neuen Einrichtung ein.
Das Enddatum belassen Sie auf dem voreingestellten Datum 31.12.2099.
Wählen Sie die neue Einrichtung und dann die Gruppe aus.
Wichtig ist das Startdatum der neuen Gruppe / Einrichtung!
Sollten Sie kein Enddatum bei der "alten" Einrichtung setzen, setzt das System automatisch den Tag vor dem Startdatum der neuen Einrichtung als Enddatum der alten Einrichtung.
Sichern Sie die Änderungen.
Achtung:
Bei Einrichtungswechsel werden alle bereits vorliegenden Bestellungen für den Zeitraum in der neuen Einrichtung abbestellt.
Auch die Dauerbestellung gilt nur einrichtungsweise.
D.h., hatten Sie bei der alten Einrichtung eine Dauerbestellung hinterlegt, gilt diese nur bis zum Wechsel.
Für die neue Einrichtung können Sie eine eigene Dauerbestellung hinterlegen.
Achtung:
Bitte nutzen Sie bei Einrichtungswechsel nicht das Drop-Down-Menü, um einfach bei der bestehenden Einrichtungszuordnung eine andere Gruppe einzustellen.
Weiteres zu Drop-Down-Menü finden sie hier
Drop-Down-Menü
Sie können das Drop-Down-Menü nutzen, wenn das Kind neu angelegt wurde, und es aus Versehen einer falschen Gruppe zugeordnet wurde und wenn noch keine Bestellungen eingetragen sind.
Einrichtungs- und Gruppenwechsel für mehrere Kinder / Essenteilnehmer gleichzeitig
Sie haben die Möglichkeit, für mehrere Kinder gleichzeitig die Gruppe bzw. Klasse zu einem auswählbaren Datum (in der Zukunft) zu wechseln.
Wählen Sie unter --> Essenteilnehmer diese aus, die Sie gleichzeitig in eine andere Gruppe / Klasse verschieben wollen.
Nutzen Sie für eine Vorsortierung der Essenteilnehmer die Filter "Nach Einrichtung" und "Nach Klasse / Gruppe".
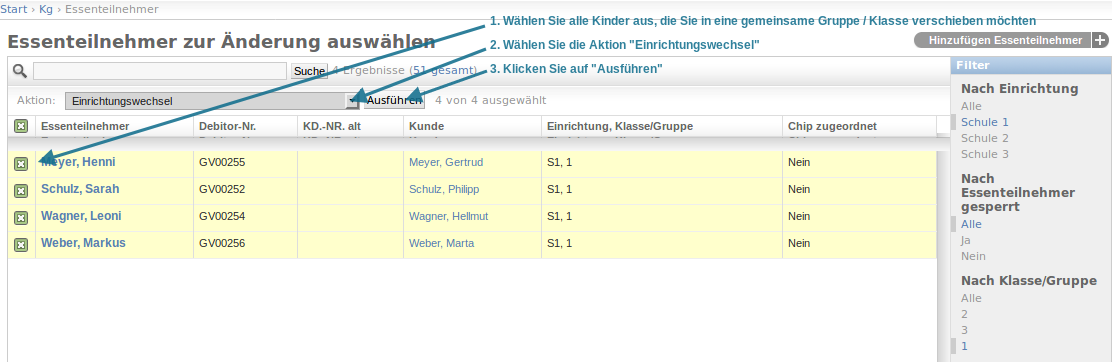
Markieren Sie die Essenteilnehmer, wählen unter Aktion "Einrichtungswechsel" und dann "Ausführen".
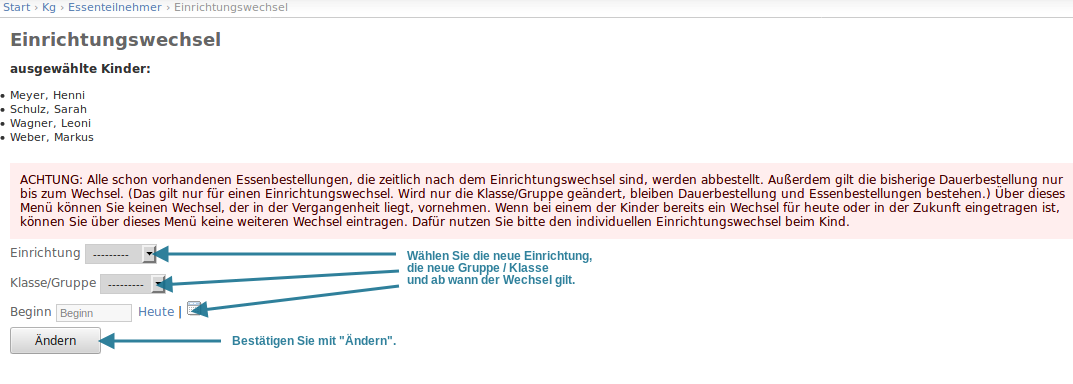
Nun wählen Sie die Einrichtung und die neue Gruppe / Klasse aus und geben an, ab wann der Wechsel gilt (frühestmögliches Datum ist hier der aktuelle Tag).
Bestätigen Sie dies mit "Ändern".
Sie erhalten eine Meldung, für wie viele Essenteilnehmer der Einrichtungs- oder Gruppenwechsel erfolgreich war, und eine namentliche Nennung, für wen nicht.

Achtung:
Über dieses Menü können Sie keinen Wechsel, der in der Vergangenheit liegt, vornehmen.
Wenn bei einem der Essenteilnehmer bereits ein Wechsel für heute oder in der Zukunft eingetragen ist, können Sie über dieses Menü keine weiteren Wechsel eintragen.
Dafür nutzen Sie bitte den individuellen Einrichtungswechsel beim Essenteilnehmer.
Essenteilnehmer einem Archiv zuordnen
Dies funktioniert wie bei einem Einrichtungswechsel.
(--> KUNDENVERWALTUNG --> Essenteilnehmer --> auf den Namen des Essenteilnehmers klicken)
Sie sind in der Datenkarte des Essenteilnehmers, in "Essenteilnehmer ändern":
Wenn Sie ein Kündigungsdatum bei "Gekündigt zum:" eingetragen haben, können Sie gleich nach unten scrollen.
Ganz unten auf der Seite sind die Einrichtungszuordnungen.
Tragen Sie auf der freien Zeile den Beginn der Zuordnung zum Archiv ein.
Beginn sollte frühestens der Tag nach dem Gekündigt-zum-Datum sein, wählen Sie bei Einrichtung Ihre Archiveinrichtung aus und dann eine entsprechende Gruppe.
Sichern Sie diese Eintragungen.
Ab dem hinterlegten Datum ist der Essenteilnehmer dann dem Archiv zugeordnet.
Bestellungen, Abbestellungen, Abrechnungen sind davor ganz normal möglich.
Essenteilnehmer, welche dem Archiv zugeordnet sind, werden weiterhin im Kundenbereich angezeigt.
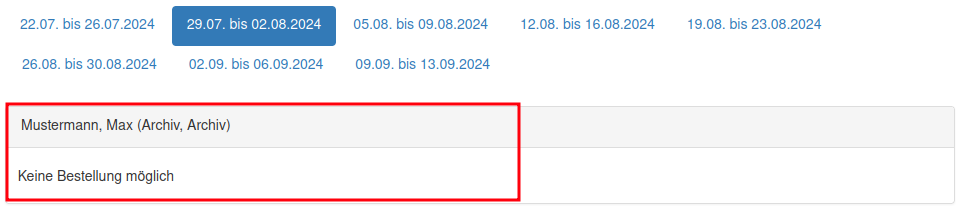
Essenteilnehmer, bei welchen ein Datum bei "gekündigt zum" hinterlegt wurden, werden nicht mehr im Kundenbereich angezeigt.

Ein Kündigungsdatum und eine Zuordnung zum Archiv müssen nicht zum Monatsende erfolgen, die Daten sind frei wählbar.
Zusammenlegung von zwei Essensteilnehmern
Beispiel:
Zwei Eltern haben sich separat mit zwei Kundenkontos registriert.
Dadurch gibt es einen Essensteilnehmer doppelt im System.
Eine Zusammenlegung der beiden Essensteilnehmer ist möglich, muss aber ordentlich dokumentiert werden, damit man diese Änderung später nachvollziehen kann.
Zuallererst muss mit den Kunden besprochen werden, welcher Kundenaccount aktiv weiter benutzt wird und welcher Kundenaccount deaktiviert wird.
Wenn noch keine Bestellungen oder Rechnungen im zu löschenden Kundenaccount vorhanden sind, kann dieser problemlos gelöscht werden.
Falls Sie sich unsicher sind oder Ihnen nötige Berechtigungen fehlen, kontaktieren Sie unseren Kundensupport.
Sind jedoch schon Bestellungen im System, Rechnungen aus Vormonaten vorhanden oder bereits Guthaben aufgeladen, kann man diese Accounts nicht einfach löschen.
Wenn eine Zusammenlegung bis zum Ende des Monats und der Abrechnung warten kann, setzen Sie den "alten Essensteilnehmer" danach auf "gekündigt" und schieben ihn in die "Archiv" Einrichtung.
Danach deaktivieren Sie den Kundenzugang.
Wie Sie eine "Archiv" Einrichtung anlegen finden Sie hier.
Wie Sie den Kundenzugang deaktivieren finden Sie hier.
Wenn die Zusammenlegung im laufendem Monat passieren soll, gehen Sie wie folgt vor:
-
Überprüfen Sie, ob es im aktuellen Monat Bestellungen für den "alten" Essensteilnehmer gibt.
- Buchen Sie diese Bestellungen auf den Essensteilnehmer um, welcher aktiv weiter benutzt werden soll.
- Nehmen Sie die alten Bestellungen raus und tragen diese beim aktiven Essensteilnehmer ein.
- Achtung:
- In einem Guthabensystem müssen Sie darauf achten, dass der aktive Kunde dafür genug Guthaben besitzt.
-
Rechnungen im "alten" Kundenaccount sollte sich der Kunde in Absprache mit der Verwaltung herunterladen.
- Nach der Deaktivierung des Accounts kann er auf diese Rechnungen nicht mehr zugreifen.
- Im Verwaltungsbereich bleiben diese Rechnungen noch einsehbar.
- Nachdem der Kunde seine Rechnungen heruntergeladen hat, kann man das Login löschen
-
Sonderfall Guthabensystem:
Guthaben vom "alten" zum "neuen" Kundenkonto übertragen.- Das "alte" Guthaben wird mit einem Vermerk (z.B. Umbuchung zu "Kunde, Kundennummer") auf das "neue" Kundenkonto mit Vermerk (Umbuchung von "Kunde, Kundennummer") per Hand transferiert.
- Zuerst im "alten" Kundenkonto das Guthaben entfernen.
- Hier muss eine Kundenkontobuchung als Minusbetrag eingetragen werden.
- Danach im "neuen" Kundenkonto das Guthaben hinzufügen.
- Hier muss eine normale Kundenkontobuchung als Gutschrift eingetragen werden.
-
Tragen Sie beim "alten" Essensteilnehmer eine Notiz ein (z.B. doppelte Anmeldung, jetzt Essensteilnehmer bei Kunde X, Kundennummer X).
- Setzen Sie den "alten" Essensteilnehmer auf "gekündigt" und tragen Sie einen Einrichtungswechsel in die "Archiv" Einrichtung ein.
- Falls beide Essensteilnehmer einen zugewiesenen Chip besitzen, entfernen Sie die Chipzugehörigkeit des "alten" Essensteilnehmer.
- Im Verwaltungsbereich können Sie die "Interne Chip-ID" unter dem jeweiligen Essensteilnehmer einsehen.
- Setzen Sie den "alten" Essensteilnehmer auf "gekündigt" und tragen Sie einen Einrichtungswechsel in die "Archiv" Einrichtung ein.
Chip / Chipkarte
Sie können den Essenteilnehmern NFC-Chips (oder -karten) zuweisen, um die Essenausgabe schneller und komfortabler zu gestalten.
Die Chips weisen Sie über das Ausgabeprogramm zu.
Eine Anleitung hierzu finden Sie hier.
Mit der Synchronisation der Daten des Ausgabeprogramms ist dann im Bestellprogramm beim Essenteilnehmer die interne Chip-ID und wann der Chip zugewiesen wurde ersichtlich.
Hinweis:
Bei Zuweisen des Chips über das Bestellprogramm (durch z.B. bei doppelt angelegten Kindern Ausschneiden und Einfügen der Chip-ID vom "alten" zum "neuen" Kind) wird dieses Zuweisen noch nicht als "zugewiesen am" abgespeichert.
Wenn Sie das Essen mithilfe der Chips ausgeben, kann die Information, wann das Essen abgeholt wurde (= der Zeitpunkt, als der Chip auf das Lesegerät gelegt wurde) auch im Kundenbereich angezeigt werden.
Dies können Sie bei der jeweiligen Einrichtung selbst aktivieren.
Zuweisen von Chips an zukünftige Essenteilnehmer
Alle Essenteilnehmer, die ab dem morgigen Tag (oder später) erst aktiv und einer Einrichtung zugeordnet sind, werden am Ausgabeterminal auch angezeigt, um ihnen schon vorab Chips zuordnen zu können.
Wählen Sie am Ausgabeterminal die Einrichtung aus, für die Sie die neuen Chips / Chipkarten vorbereiten möchten.
Achtung:
Die Auswahl "Alle Einrichtungen" funktioniert hierbei nicht.
Im Reiter Kundenverwaltung werden Ihnen alphabetisch alle aktiven Kinder dieser Einrichtung aufgeführt.
Noch nicht aktive Kinder werden mit dem Kennzeichen "ZZ_Nachname_DatumDesWechsels, Vorname" am Ende der Liste dann angezeigt.
Den Chip zuzuweisen funktioniert wie bei aktiven Kindern.
interne ChipID angeblich bereits vergeben
Mögliche Lösung:
Suchen Sie (in einem neuen Tab) unter "Essenteilnehmer" nach der ChipID.
Wird die interne ChipID noch bei einem weiteren Essenteilnehmer verwendet, der z.B. inaktiv ist, ergänzen Sie bei diesem Essenteilnehmer in der ChipID den Zusatz "_inaktivDatum" oder löschen Sie dort die interne ChipID.
Wie vermeiden Sie dieses Problem?
Wenn Sie einen Chip zurückbekommen, deaktivieren/löschen Sie die ChipID am Ausgabeprogramm, solange der Essenteilnehmer noch aktiv ist.
Adresslabel (für Neukunden) erstellen
Neue Option (2018-07):
Benötigt: CHILD_CHIP_LABEL_ACTION = True
Label Format:
- A4
- 21 mal 63,5 x 38,1 mm
- Vorlage unter: https://www.avery-zweckform.com/produkt/adressetiketten-j8160-10
- Bestellnummer: J8160-10
Für Anpassungen an die Formatvorlage wenden Sie sich bitte an uns
1) Essenteilnehmer (KUNDENVERWALTUNG --> Essenteilnehmer) auswählen.
2) Aktion "Adresslabel Kunde herunterladen" ausführen
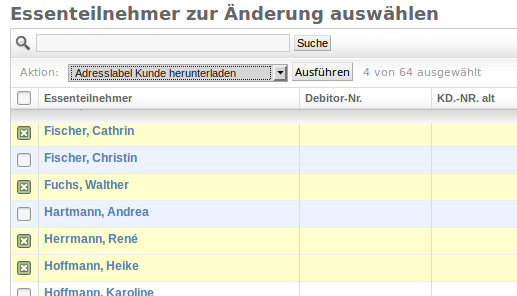
3) PDF Datei wird zum Download angeboten
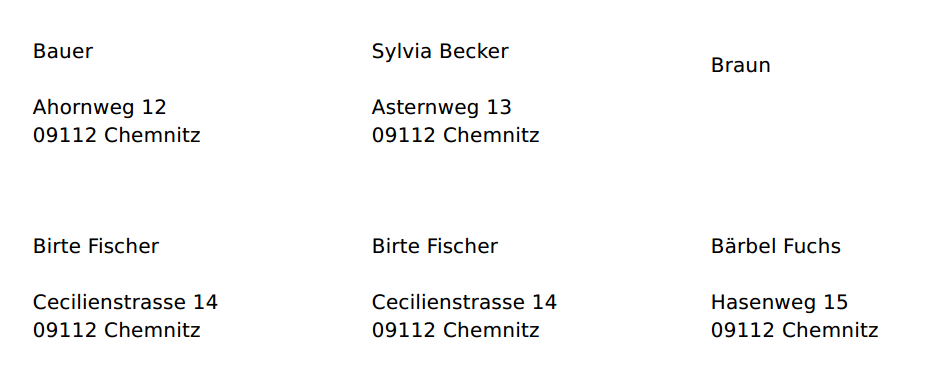
Besonderheiten
Sie erhalten die Information, dass ein Essenteilnehmer / Kind einen anderen Rechnungsempfänger (Kunden) bekommt (z.B. bei Wechsel des Kindes von den Eltern in eine andere Betreuung).
Frage:
Muss das Kind im Schulmenueplaner-Programm neu angelegt werden oder kann man das Kind einem neuen Kunden zuordnen?
Wenn der Wechsel mitten im Monat erfolgt und für das Kind zwei Rechnungen erstellt werden müssen (eine für den alten Rechnungsempfänger und eine für den neuen), muss das Kind zwingend neu angelegt werden.
Auch aus datenschutzrechtlichen Gründen empfehlen wir unbedingt, das Kind neu anzulegen:
Dem Kind sind im Programm die zu ihm gehörenden Bestellungen und daraus resultierenden Rechnungen zugeordnet.
Wenn das Kind einfach einem anderen Rechnungsempfänger/Kunde zuordnet wird, sieht dann der neue Kunde die alten Rechnungen des Kindes.
Diese betreffen ihn aber unter Umständen gar nicht.
Außerdem ist es unmöglich, alte Rechnungen dann richtig zu korrigieren, wenn der zugeordnete Kunde "gewechselt" wird:
Beispiel:
Im Januar war Kind mit Kunde1 verknüpft, wird ab März mit Kunde2 verknüpft.
Januarrechnung muss korrigiert werden.
Da Kind nun mit Kunde2 verknüpft ist, würde die Korrekturrechnung an Kunde2 gehen, obwohl er damals noch gar nicht Kunde war.
Aus den genannten Gründen empfehlen wir unbedingt, das Kind als Essenteilnehmer mit dem Kunden neu anzulegen.