Kunden
--> Verwaltungsbereich --> KUNDENVERWALTUNG --> Kunden
Hier können alle existierenden Kunden eingesehen und bearbeitet werden.
Der Kunde ist der Rechnungsempfänger.
Einem Kunden können mehrere Essensteilnehmer zugeordnet werden.
Jeder Kunde kann genau ein Login haben.
Filter
Am rechten Bildschirmrand können verschiedene Filter ausgewählt werden.
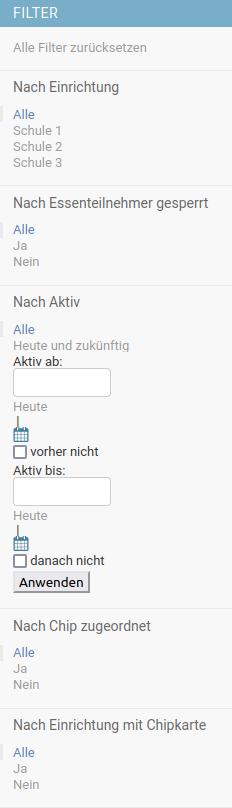
Nach Kunden aktiv
Damit werden die Kunden angezeigt, die in den letzten 12 Monaten keine Bestellung hatten:
Das können Kunden sein, die "Karteileichen" sind, aber auch Kunden, die erst neu sind und noch keine Bestellung gemacht haben.
Dies kann man dann herausfinden, wenn man auf das Kind klickt, das zu dem Kunden gehört.
Es wird angezeigt, ab wann der Essenteilnehmer aktiv ist.
Wenn das ein aktueller oder zukünftiger Tag ist, sind noch Bestellungen zu erwarten.
(Keine) Bestellungen in den letzten X Tagen
Es werden nur Kunden angezeigt, die in den letzten X Tagen (nicht) bestellt haben.
Kunde anlegen.
Wie Sie einen Kunden über den Verwaltungsbereich anlegen:
KUNDENVERWALTUNG --> Kunden
Rechts oben auf der Seite "KUNDE HINZUFÜGEN" anklicken.
Benötigen Sie in Ihrem Kundendatenblatt bestimmte Merkmale, z.B. Debitorennummer, Vertrag liegt vor ja/nein informieren Sie uns bitte.
SEPA-Mandat
Bitte beachten Sie:
Bei der Eingabe sind folgende Zeichen nicht möglich:
- Umlaute, z.B. Ä, Ö
- Unterstrich _
Neues Login anlegen und Passwortvergabe (E-Mail-Adresse bei Kunden ändern)
Achtung:
Bei einigen Kunden mit gmail-Konten sind E-Mails (Passwort zurücksetzen, Rechnungen), die über den Schulmenueplaner verschickt werden, nicht im gefilterten Posteingang oder im Spam-Ordner zu finden.
Sie werden nur angezeigt, wenn der Kunde "Alle Posteingänge" auswählt.
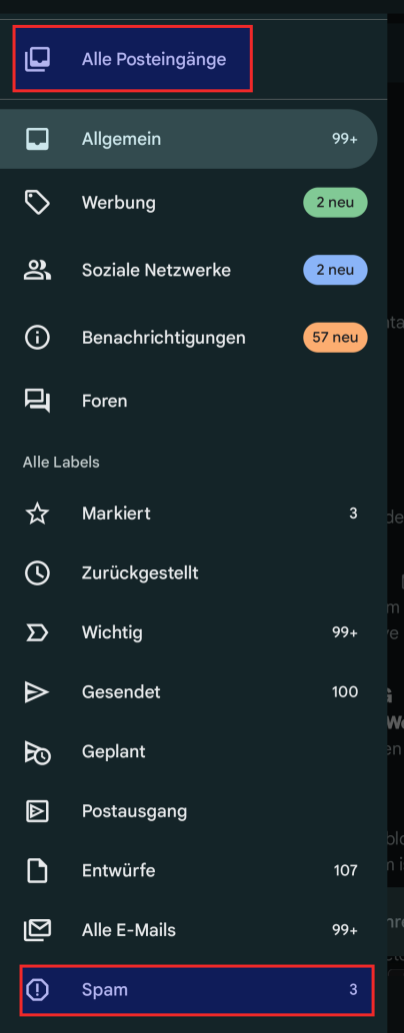
Neue E-Mail-Adresse und neues Login
Ihre Kunden benötigen ein neues Login, da sich ihre E-Mail-Adresse geändert hat.
Achtung:
Kunden, die eine E-Mail-Adresse aber KEIN Login haben, bekommen die Rechnungsmail mit PDF nicht.
Die Rechnungsmails werden nur an Kunden MIT Login verschickt.
E-Mail-Adresse ändern
Zuerst aktualisieren Sie die hinterlegte E-Mail-Adresse im Kundenbereich.
--> KUNDENVERWALTUNG
--> Kunden
--> den betreffenden Kunden auswählen (auf den Namen des Kunden klicken)
Die E-Mail-Adresse mit der neuen E-Mail-Adresse überschreiben.
Dann speichern.
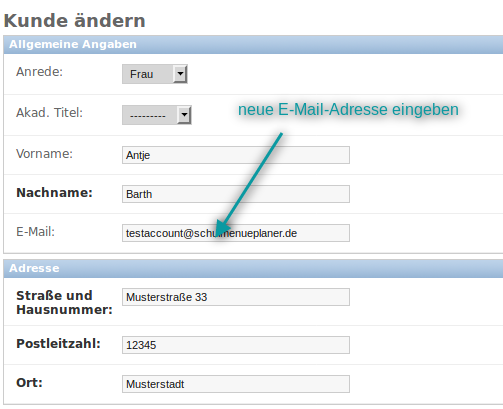
Nun gehen Sie auf das Login des Kunden:
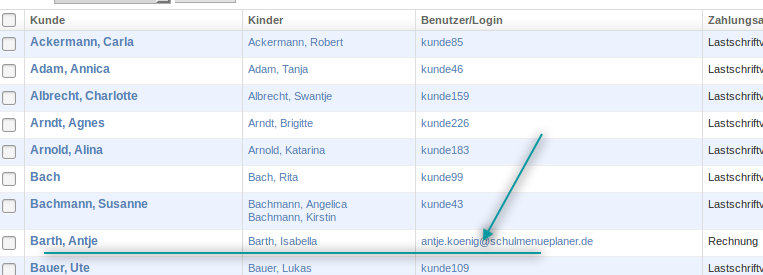
Klicken Sie dort auf "Benutzername ändern" und tragen die neue E-Mail-Adresse als neuen Benutzernamen ein.
Speichern.
(Übrigens gilt das bisherige Passwort des Kunden weiterhin.)
Oder:
Sie löschen das alte Login, um ein neues Login anzulegen:
Login löschen
Sie gehen auf
--> KUNDENVERWALTUNG
--> Kunden
--> den betreffenden Kunden auswählen (auf den Namen des Kunden klicken)

Löschen Sie das alte Login.
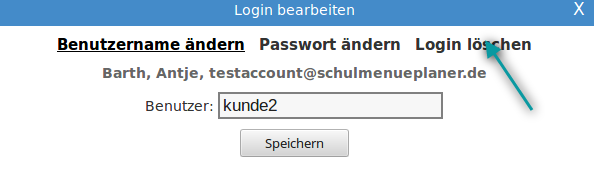
Alternativ können Sie auch den Login mehrerer Kunden gleichzeitig löschen.
Wählen Sie hierzu die gewünschten Kunden aus und öffnen das Dropdown-Menü oben.
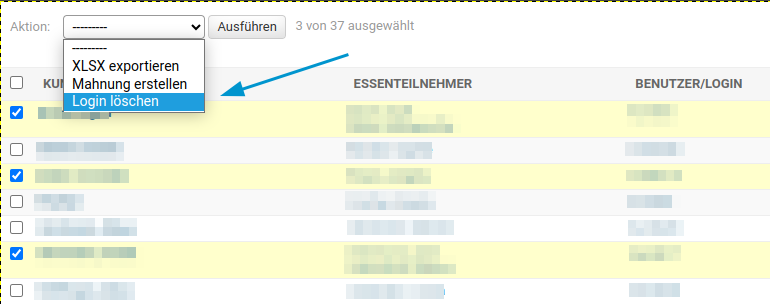
Danach können Sie ein neues Login anlegen:
Login anlegen
Gehen Sie auf Login anlegen
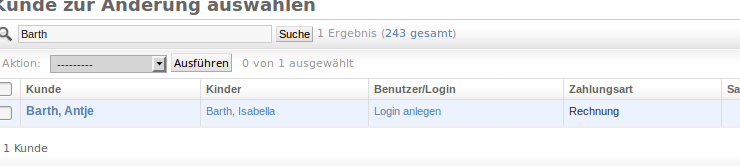
Hier bietet Ihnen das System nun die neue E-Mail-Adresse des Kunden als Login an.
Sie können als Benutzername auch ein anderes Wort verwenden, falls keine E-Mail-Adresse vorliegt.
Das Zurücksetzen des Passwortes ist bei nicht vorhandener E-Mail-Adresse dann für den Kunden nicht möglich.
Erstellen Sie ein Passwort oder nutzen das vom System vorgeschlagene, und schicken Sie dem Kunden dieses zu.
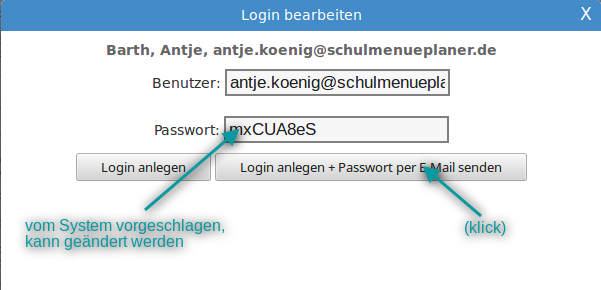
Der Kunde erhält dann eine solche E-Mail:
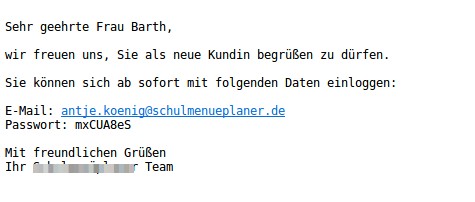
Passwort vergessen
Ihr Kunde kann sich nicht mehr einloggen?
Bitten Sie den Kunden, auf der Startseite die "Passwort-vergessen"-Funktion zu benutzen.

Sie bekommt dann eine E-Mail mit einem neuen Passwort zugeschickt:
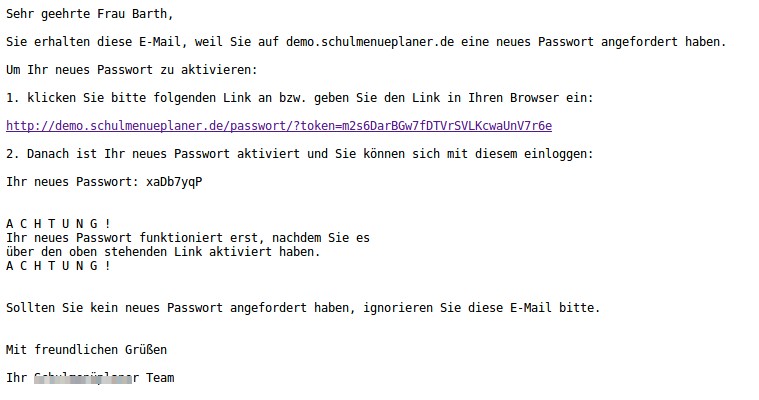
Der Kunde muss den Passwortlink klicken, um das neue Passwort zu aktivieren.
Danach kann sie sich mit diesem einloggen (und in dem Unterordner "Meine Daten" in ihrem Kundenaccount sich ein eigenes Passwort anlegen).
Neues Passwort anlegen
Alternativ können Sie dem Kunden auch ein neues Passwort im Verwaltungsbereich anlegen.
Sie suchen sich das Login des Kunden heraus,
(--> KUNDENVERWALTUNG --> Kunden --> 3. Spalte "Benutzer/Login" --> bei dem entsprechenden Kunden auf das bestehende Login klicken)
gehen dort auf "Passwort ändern",
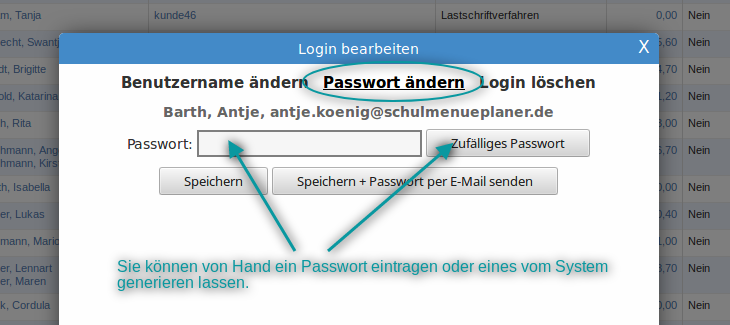
vergeben Sie ein neues Passwort und senden es dem Kunden zu.
Der Kunde bekommt dann eine solche E-Mail:
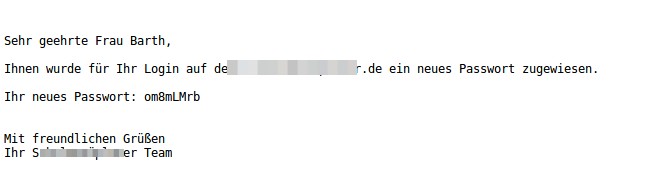
Sie können dem Kunden das Passwort auch telefonisch mitteilen.
In so einem Fall notieren Sie sich das Passwort, bevor Sie auf "Speichern" klicken.
Bereits angelegte Passwörter sind nicht ersichtlich, sie werden verschlüsselt gespeichert.
Hinweise:
E-Mail-Adresse löschen:
--> KUNDENVERWALTUNG
--> Kunden
--> den betreffenden Kunden auswählen (auf den Namen des Kunden klicken).
Die hinterlegte E-Mail-Adresse entfernen.
Dann sichern.
Kunde kündigen (löschen)
Eine ausführliche Anleitung zum Kündigen von Essenteilnehmern und Kunden finden Sie hier.
Kundenkontobuchung
Hinzufügen per Hand
Sie gehen unter KUNDENVERWALTUNG auf --> Kunden.
Suchen Sie sich Ihren Kunden über die Suchfunktion aus.
In der Spalte "Saldo" klicken Sie bei diesem Kunden auf den dort angezeigten Wert.
Dann werden Ihnen alle bisherigen Kundenkontobuchungen zu diesem Kunden angezeigt.
Um eine Kundenkontobuchung hinzuzufügen - z.B. Überweisung des Guthabens zurück an den Kunden - klicken Sie auf "Kundenkontobuchung hinzufügen".
Wählen Sie den Typ aus und tragen eine eindeutige Beschreibung für die Kundenkontobuchung ein.
Tragen Sie den Betrag ein:
Ist es eine Gutschrift, die Sie dem Kundenkonto gutschreiben, tragen Sie eine positive Zahl ein.
Ist es eine Belastung dieses Kundenkontos, tragen Sie eine negative Zahl ein.
Achtung:
Der Typ, den Sie für die Kundenkontobuchung auswählen, hat keinen Einfluss darauf, ob der Wert positiv oder negativ ist.
Gehen Sie dann auf "sichern".
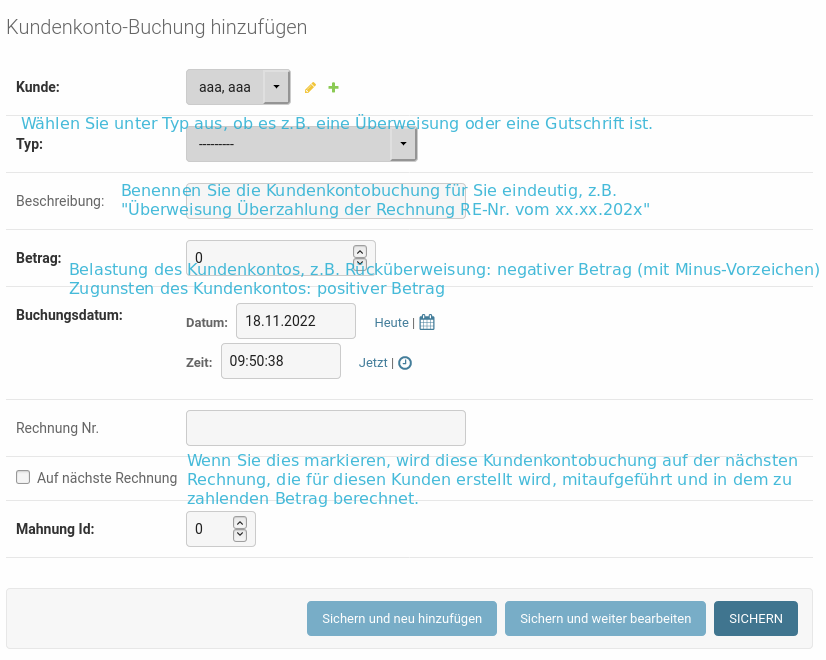
Auf nächste Rechnung setzen
Achtung:
Mit dieser Funktion setzen / übertragen Sie einen bereits vorher per Rechnung belegten Betrag quasi als Zahlungshinweis oder einen steuerfreien Betrag (z.B. eine Rückbuchungsgebühr) auf die nächste zu erstellende Rechnung.
Der Betrag, den Sie auf diese Weise der nächsten Rechnung hinzufügen, ist nicht in der Steuerausweisung der neuen Rechnung einbezogen.
Diese Funktion können Sie also nur benutzen, wenn der Betrag (oder ein Teil davon) bereits vorher mit einer Rechnung angefordert wurde oder eine Überzahlung zu verrechnen ist oder der Betrag steuerfrei ist.
Z.B. können Sie diese Funktion nutzen, wenn Ihr Kunde nicht den kompletten Rechnungsbetrag gezahlt hatte.
Sie können mehrere Posten gleichzeitig auf die nächste Rechnung setzen.
Wenn Sie Rückbuchungsgebühren oder Mahngebühren, die bereits auf einer anderen Rechnung aufgeführt waren, auf die nächste Rechnung setzen, achten Sie bitte darauf, dass in der MahnungsID oder der RechnungsID eine "0" steht.
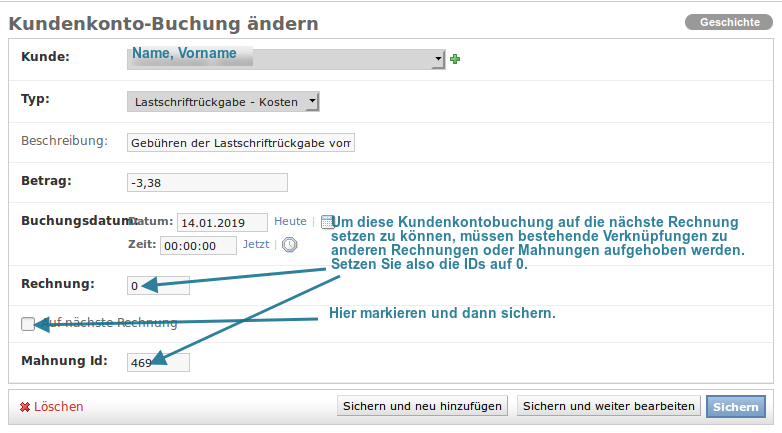
Achtung:
Es werden nur Buchungen mit dem Status "offen" berücksichtigt.
Achtung:
Dies funktioniert nicht für Zuschussrechnungen.
Unvollständiger Zahlungseingang
Beispiel:
Ihr Kunde hat statt der Rechnungssumme 54 Euro nur 50 Euro überwiesen.
Die Differenz von 4 Euro möchten Sie ihm auf die nächste Rechnung setzen.
Dafür müssen Sie eine Hilfsbuchung erstellen.
Der Saldo im Kundenkonto weist -4,00 Euro aus.
Sie erstellen also (wie oben beschrieben) eine Kundenkontobuchung Typ "Belastung", beschreiben in der Beschreibung eindeutig, worum es geht ("Differenz Rechnungsnummern und Zahlung vom Datum"), mit dem Betrag "-4,00" und markieren "auf nächste Rechnung setzen".
Der Saldo des Kundenkontos ist jetzt -8,00 Euro, weil Sie diese Differenz zusätzlich hinzugefügt haben (die bereits durch die Rechnung und Zahlung vorhanden ist).
Nun erstellen Sie für diese Buchung, die Sie geschaffen haben, um den Differenzbetrag auf die nächste Rechnung setzen zu können, eine Ausgleichsbuchung, damit der Saldo wieder stimmt.
Kundenkontobuchung erstellen als "Gutschrift", eindeutige Benennung z.B. "rechner. Ausgleich Differenz Rechnungsnummern und Zahlung vom Datum", Betrag "+4,00".
Diese Buchung gleicht die zwei Originalrechnungen und die zwei Zahlungen des Kunden (aus dem Beispiel) aus und kann mit diesen zusammen auf gebucht gesetzt werden.
Mahnungen
Mahnungen erstellen
Sie können im Schulmenueplaner offene Beträge anmahnen.
Sie können Mahnungen in drei Mahnstufen erstellen.
Bitte arbeiten Sie uns zu, wie hoch bei den einzelnen Mahnungen die automatisch hinzuzufügenden Mahnkosten/Mahngebühren sind.
Bitte arbeiten Sie uns zu, welche Zahlungsziele bei den jeweiligen Mahnungen aufgeführt werden sollen.
Es ist möglich, die Mahnschreiben vom Wortlaut für die drei Mahnstufen anzupassen.
Den Aufwand hierfür stellen wir Ihnen in Rechnung.
Bitte fragen Sie uns hierzu an.
Mahngebühr:
Die hinterlegten Mahngebühren, die auf den Mahnungen aufgeführt werden, werden in den Folgemahnungen nicht summiert.
D.h., möchten Sie für jede Mahnstufe z.B. 3 Euro Mahngebühren fordern, hinterlegen wir als Mahngebühr
für die 1. Mahnung 3 Euro,
für die 2. Mahnung 6 Euro und
für die 3. Mahnung 9 Euro.
Mahnung für einen Kunden erstellen
Im Bereich "Kunden" können Sie sich die Kunden mit einem negativen Saldo anzeigen lassen.
Wenn Sie auf den Saldo beim jeweiligen Kunde klicken, sehen Sie die zugeordneten Kundenkontobuchungen.
Sind dort offene Kundenkontobuchungen, für die das Zahlungsziel überschritten ist, können Sie für den Kunden eine Mahnung erstellen.
Es werden alle Kundenkontobuchungen eines Kundenkontos, die den Status "offen" haben, auf der Mahnung aufgeführt.
Auf der Verwaltungsstartseite gehen Sie auf "Kunden".
Markieren Sie (in dem Kästchen vor dem Kundenname) den Kunden, für den Sie eine Mahnung erstellen möchten.
Wählen Sie unter Aktion "Mahnung erstellen" und dann auf "Ausführen".
Die Mahnung wird erstellt.
Gleichzeitig wird im Kundenkonto des angemahnten Kunden eine Kundenkontobuchung mit der Mahngebühr hinzugefügt.
Mahnungen verwalten
springe zu: Buchhaltung --> Mahnungen
Chip / Chipkarten berechnen
Jeden Chip mit Pfand auf Rechnung setzen
Sie möchten, dass jeder Chip automatisch mit einem Pfandbetrag (steuerfrei) auf die nächste Rechnung gesetzt wird.
Diese Funktion können wir für Ihren Schulmenueplaner aktivieren, sprechen Sie uns bitte darauf an.
Ein neu zugewiesener Chip hat nicht das Merkmal "Chippfand bezahlt" - er wird auf die nächste Rechnung gesetzt.
Sobald der Chippfand auf einer Rechnung berechnet wurde, erhält der Chip das Merkmal "Chippfand bezahlt".
Achtung:
Wenn Sie beim Chip zuweisen am Ausgabeterminal den Haken setzen bei "Chippfand", dann wird dieser Chip nicht mit Pfand auf die nächste Rechnung gesetzt.
Sie setzen dort nur den Haken, wenn Sie den Chippfand tatsächlich für diesen Chip beim Zuweisen bekommen haben.
Variante:
Dies (Chip Pfand auf nächste Rechnung) soll erst ab dem 2. Chip pro Essenteilnehmer geschehen.
--> Wenn die ersten Chips ausgegeben sind, können wir automatisch bei allen bisher ausgegebenen Chips das Merkmal "Chippfand bezahlt" hinterlegen.
Alle danach zugeordneten Chips tragen dieses Merkmal nicht und werden auf die nächste Rechnung gesetzt.
Der Pfand wird steuerfrei auf der Rechnung ausgewiesen.
Bei neu hinzugekommenen Essenteilnehmern (z.B. im nächsten Schuljahr) können Sie beim 1. Chip auch von Hand das Merkmal "Chippfand bezahlt" beim Chip Zuweisen setzen.
Einschränkung:
Einen Pfand automatisch auf die nächste Rechnung setzen funktioniert nur ein Mal pro Rechnungslegung.
Bei monatlicher Rechnungslegung können Sie also nur einen Pfand pro Monat berechnen.
Einzelne Chips als Kundenkontobuchung
Sie haben die Möglichkeit, im Kundenkonto jedes Kunden von Hand eine Kundenkontobuchung hinzuzufügen und diese auf der nächsten Rechnung mitauszuweisen und einzufordern.
Beachten Sie:
Händisch hinzugefügte Kundenkontobuchungen werden steuerfrei ausgewiesen.
Sie sind nicht in Verbindung mit DATEV nutzbar.
Sie können sie gut nutzen, um Pfand für zusätzlich ausgegebene Chips einzufordern.
Mehr zu Kundenkontobuchungen finden Sie unter "Kundenkontobuchungen".
Chipersatz als Leistung (nicht Pfand)
Der erste Chip ist bei Ihnen kostenfrei, Sie berechnen nur den Ersatzchip.
Sie berechnen den Ersatzchip nicht als Pfand (steuerfrei), sondern als Leistung / Gebühr (mit Mehrwertsteuer).
Den Chip wie ein Essen auf die Rechnung setzen:
- Anlegen eines Essenangebotes "Chip nach Chipverlust" (o.ä.)
- Dieses Essenangebot nicht als Mittagessen deklarieren. Dann wird es nicht am Terminal angezeigt.
- Außerdem würde die Chipbestellung, wenn als Mittagessen belegt, sonst bei Ermäßigungen des Mittagessens auch ermäßigt werden.
- Dieses Essenangebot nicht als Mittagessen deklarieren. Dann wird es nicht am Terminal angezeigt.
- Dieses Essenangebot als "unsichtbar" markieren, dann wird es im Kundenbereich nicht im Speiseplan angezeigt.
- Dieses Angebot im Speiseplan der Schule / Einrichtung (in der Konfiguration) mit hinzufügen.
Das für den Kunden unsichtbare Essen muss im wöchentlichen Speiseplan angelegt werden, damit es im Verwaltungsbereich nachbestellbar ist.
Sie können das Essen als "Standardmenü" anlegen, dann kann die Beschreibung mit einem Klick in den aktuellen Wochenspeiseplan importiert werden.
Oder Sie tragen es nur an den Tagen in den Speiseplan ein, wenn Sie einen Chip nachbestellen müssen - dies funktioniert auch rückwirkend.
Sie würden dann im Verwaltungsbereich bei ausgegebenem Ersatzchip unter "Bestellungen" beim jeweiligen Kind den Chip bestellen.
Der Chip stünde dann wie ein Essen mit auf der Rechnung und wird steuerlich auch so wie ein Essen behandelt.