Fragen
Bestellungen
Preisanzeige bei Kunden mit Ermäßigungen
Es werden die Preise so angezeigt, wie sie zum Zeitpunkt der Bestellung waren.
Beispiel:
Die Essen für den 1.7. - 12.7.19 wurden am 8.2.19 bestellt, zu diesem Zeitpunkt lag noch keine Ermäßigung für den Juli vor - die Bestellungen wurden mit dem Normalpreis abgespeichert.
Die Essen ab dem 15.7.19 wurden am 21.3.19 bestellt, zu diesem Zeitpunkt lag dann die Ermäßigung für den Juli vor - die Bestellungen sind mit 1 Euro abgespeichert.
Mit der Abrechnung für den jeweiligen Monat "schaut" das Programm, ob zum Zeitpunkt der Abrechnung eine Ermäßigung für die abzurechnenden Essen vorliegt, die Preise werden daraufhin neu berechnet.
Wenn Sie ein Angebot in der Speiseplankonfiguration beenden, werden damit nicht automatisch die bereits vorliegenden Bestellungen dieses Angebotes nach dem Beendigungsdatum abbestellt.
Die bestellten Essen werden dem Kunden berechnet.
Was ist zu tun?
Wenn Sie Speisenangebote beenden, prüfen Sie, ob für den Zeitraum nach der Beendigung der Speiseplan mit diesen Angeboten schon veröffentlicht war.
Sie können eventuell vorhandene Bestellungen von Hand abbestellen oder diese Essen für die spezielle Einrichtung im Speiseplan auf nicht bestellbar setzen, dann werden die Bestellungen entsprechend abbestellt.
Rückwirkende Schließtage
Wenn Sie für einen oder mehrere Tage, für den bereits Bestellungen vorliegen, das Merkmal "Schließtag" aktivieren, hat dies Auswirkungen auf diese bereits vorliegenden Bestellungen.
Das Merkmal "Schließtag" weisen Sie hinzu, indem Sie in der Einrichtung unter "Ereignisse" einen Schließtag für dieses Datum eintragen oder indem Sie einen Kalender mit Schließtagen dieser Einrichtung hinzuweisen.
Auswirkung:
Bestellungen an Schließtagen werden bei der Abrechnung abbestellt und nicht berechnet.
Auf bereits abgerechnete Zeiträume hat dies keine Auswirkung; hier muss, um einen Schließtag rückwirkend rechnungswirksam zu machen, die bestehende Rechnung storniert und eine neue erstellt werden.
Essen und Speisepläne
Speiseplanangebot reduzieren
Wenn Sie die Anzeige der bestellbaren Wochentage über die Konfiguration des Speiseplans ändern, bleiben alle bisherigen Bestellungen erhalten.
Noch nicht abgerechnete Bestellungen an Freitagen werden mit der nächsten Rechnungslegung abgerechnet.
Diese Bestellungen (auch Dauerbestellungen) müssen vor der Umstellung manuell entfernt werden.
Nach der Umstellung sind sie nicht mehr sichtbar.
Im Kunden- und Verwaltungsbestellbereich werden die Freitage "ausgeblendet" und sind nicht bestellbar.
Rechnungen, Bankkontobuchungen und Mahnungen
Zuschussrechnungen
Ermäßigung hinzufügen
Um eine Ermäßigung hinzuzufügen, wählen Sie unter KONFIGURATION den Punkt Ermäßigungen aus.
Es werden Ihnen alle Ermäßigungen angezeigt, die bereits existieren.
Um eine neue Ermäßigung hinzuzufügen, klicken Sie auf "Ermässigung hinzufügen".
Zuschussträger (Rechnungsempfänger) anlegen
Legen Sie einen Kunden mit den Rechnungsadressdaten des Zuschussträgers an.
(--> KUNDENVERWALTUNG --> Kunden --> Kunde hinzufügen --> Zuschussträger Adressdaten hinterlegen)
Achtung:
Als Zahlungsart wählen Sie hier bitte Überweisung oder Sonstiges.
Zahlungsart Lastschrift ist hier nicht möglich.
Legen Sie einen Essenteilnehmer zu diesem Kunden an.
(--> KUNDENVERWALTUNG --> Essenteilnehmer --> Essenteilnehmer hinzufügen --> den vorher angelegten Zuschussträger als Kunde zuordnen --> keine Einrichtung auswählen!)
Dieser Essenteilnehmer soll keiner Einrichtung zugeordnet sein!
(Der Essenteilnehmer ist in diesem Fall identisch mit dem Kunden, also dem Rechnungsempfänger für die Ermäßigungen.
Die Anlage des Essenteilnehmers ist technisch bedingt, da Rechnungen im System für Essenteilnehmer erstellt werden.
Er taucht jedoch nicht auf den Rechnungen oder im System in den Bestellungen auf.)
Gehen Sie nun im Bereich KONFIGURATION auf Ermäßigungen und klicken auf die Ermäßigung, für die Sie den Rechnungsempfänger angelegt haben.
Im Abschnitt Zuschussträger können Sie nun den Rechnungsempfänger auswählen.
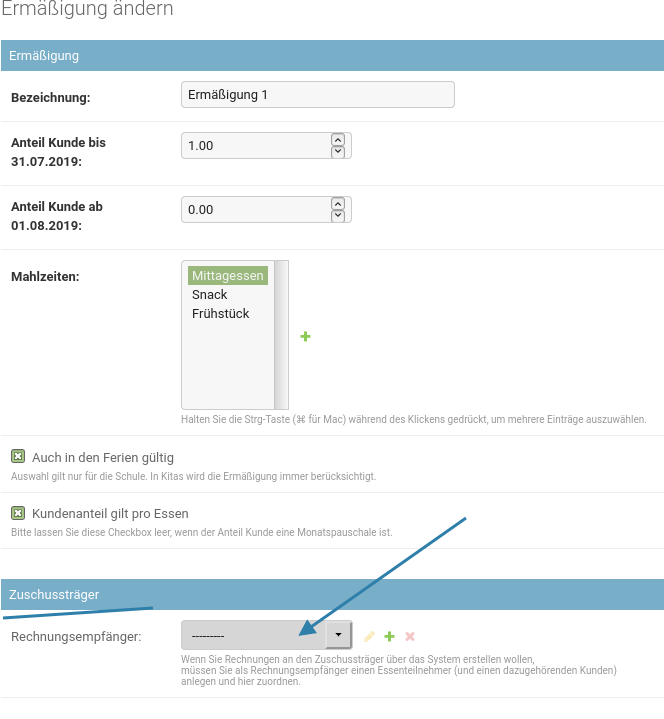
Sichern.
Zuschussrechnungen erstellen
Sie rechnen erst die einzelnen Einrichtungen ab.
(--> monatliche Abrechnung erstellen --> abrechnen)
Danach können Sie die Zuschussrechnungen erstellen.
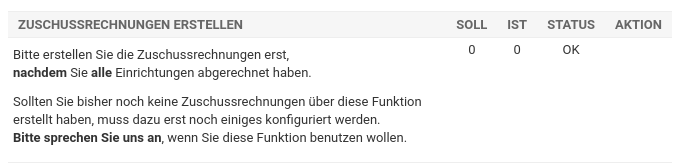
Sobald eine Zuschussrechnung erstellbar ist, sehen Sie eine Anzahl im Soll und unter Aktion den Button "Abrechnen".
Falls trotz abgerechneter Einrichtungen bei Soll 0 angezeigt wird, ist die Ursache mit großer Wahrscheinlichkeit, dass noch kein Rechnungsempfänger bei der Ermäßigung eingestellt wurde.
Rechnungsempfänger muss ein Essenteilnehmer sein!
Die Rechnungsadresse der Rechnung wird aus den Angaben des zum Essenteilnehmer gehörenden Kunden generiert.
Es wird pro angelegtem Zuschussträger eine Rechnung erstellt.
Z.B. alle Essenteilnehmer, die den Zuschuss vom "BuT Landkreis A" erhalten, werden für eine Rechnung zusammengefasst.
Auf der Rechnung werden die einzelnen Essenteilnehmer mit BuT-Nr./Aktz., der Anzahl der Portionen pro Essenteilnehmer, dem Einzelpreis pro Portion und der Summe pro Essenteilnehmer aufgeführt.
Die Essenteilnehmer sind auf der Rechnung alphabetisch und nach ihrer jeweiligen Einrichtung sortiert.
Sie können diese Rechnungen im Bereich Rechnungen, SEPA, CSV herunterladen:
--> Rechnungen herunterladen --> unter Einrichtung "Zuschussträgerrechnungen" wählen und herunterladen.
Auf Anfrage kann der Zeitraum der Ermäßigung auf der Zuschussrechnung hinterlegt werden.
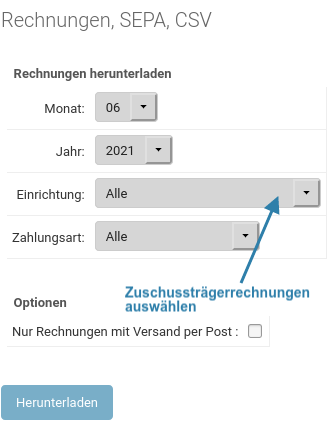
Sonderfall
Sie müssen die BuT-Rechnungen pro Schule/Einrichtung erstellen, da Sie z.B. die Ermäßigungen über die Schule mit der Stadt abrechnen.
Hierfür müssen Sie je eine Ermäßigungsart pro Schule anlegen:
--> Konfiguration --> Ermäßigung --> Ermäßigung hinzufügen --> pro Schule eine eigene Ermäßigungsart einrichten
Den jeweiligen Rechnungsempfänger wie oben beschrieben anlegen und zuordnen.
Wichtig ist, dass die jeweilgen Schüler*innen mit ihren Ermäßigungsdaten dann auch der richtigen Ermäßigung je Schule zugeordnet sind oder werden.
Bankkontobuchung zuordnen
Überweisungen werden nach Rechnungsnummer und Betrag zugeordnet.
Nur wenn diese beiden Daten übereinstimmen, wird automatisch zugeordnet.
Im Guthabensystem ordnet das Programm nach der Kundennummer zu:
Der Kunde überweist im Verwendungszweck mit einer (meist) 5-stelligen Kundennummer - dieser wird die Buchung zugeordnet.
Diese Nummer steht im Kundenbereich im Reiter "Guthaben" mit dem Hinweis, bitte unbedingt mit dieser Nummer zu überweisen.
Werden die erforderlichen Nummern bei der Überweisung nicht angegeben, wird der Zahlungseingang nicht automatisch dem Kunden zugeordnet.
Die Zuweisung kann manuell im Menüpunkt Buchhaltung --> Bankkonto-Buchungen zugeordnet werden.
Essenteilnehmer und Kunden
Kündigung der Essenversorgung und Löschen des Kundenbereichs
Eltern können selbst Essen abbestellen und eventuell vorhandene Dauerbestellungen abbestellen.
Eltern können nicht im Kundenbereich hinterlegen, dass sie die Essenversorgung kündigen wollen oder dass sie ihr Kundenkonto schließen möchten.
Achtung:
Dies gilt, wenn Sie nicht aktiviert haben, dass die Kunden die Essenversorgung selbst kündigen können. Dazu später im Text mehr.
Eltern müssen also den Vertragspartner auf anderem Wege darüber informieren.
Kündigung für Essenteilnehmer eintragen
Wenn die Eltern die Essenversorgung Ihnen gegenüber kündigen, tragen Sie bei dem Essenteilnehmer, für den gekündigt wird, das Kündigungsdatum ein.
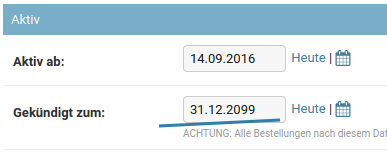
KUNDENVERWALTUNG
--> Essenteilnehmer
--> auf den Namen des Essenteilnehmers klicken, bei dem Sie das Kündigungsdatum eintragen möchten
--> im Abschnitt "Aktiv"
Das entsprechende Feld ist das Feld "Gekündigt zum".
Das entsprechende Datum eintragen und sichern.
Der Essenteilnehmer ist für das System dann (nach dem Kündigungsdatum) nicht mehr aktiv.
Alle eventuell vorliegenden Bestellungen für die Zeit nach dem Kündigungsdatum werden durch das System abbestellt.
ACHTUNG: Ausgenommen sind bereits abgerechnete Essen. Diese werden erst mit der Rechnungskorrektur abbestellt.
Weitere Daten, die Sie bei dem Essenteilnehmer dann nicht mehr benötigen, sind Geburtsdatum und evtl. eingetragene Allergien.
Diese Daten werden nicht automatisch gelöscht, wenn man einen Essenteilnehmer auf "gekündigt" setzt.
Sie können diese Daten von Hand löschen.
Falls dem Essenteilnehmer ein Chip zugewiesen war, diese Information aber nicht mehr benötigt wird, kann auch die hinterlegte Chip-ID gelöscht werden.
Für den Essenteilnehmer kann für die Zeit nach dem Kündigungsdatum nicht bestellt werden.
Der Essenteilnehmer wird nach dem Kündigungsdatum im Kundenbereich nicht mehr angezeigt.
In der Bestellansicht (Kunden- und Verwaltungsbereich), die alles wochenweise anzeigt, wird der Essenteilnehmer ab der Folgewoche nach dem Kündigungsdatum nicht mehr angezeigt.
Wenn Sie, z.B. für eine andere Sortierung / Übersicht, die gekündigten Essenteilnehmer nicht mehr ihrer letzten Einrichtung zugeordnet haben möchten, können Sie diese gekündigten Essenteilnehmer in eine Einrichtung "Archiv" verschieben.
Weitere Informationen dazu finden Sie hier.
Im Kundenbereich werden alle Rechnungen der vergangenen 18 Monate weiterhin angezeigt - unabhängig davon, ob der Essenteilnehmer aktiv ist.
Löschen des Kundenbereichs
Wenn Kunden ihr Kundenkonto / ihren Kundenbereich kündigen möchten, löschen Sie das Login des Kunden.
--> KUNDENVERWALTUNG
--> Kunden
--> den Kunden namentlich suchen
--> in der Spalte Benutzer/Login auf das bestehende Login des Kunden klicken und dort "Login löschen" auswählen.
Eventuell vorliegende SEPA-Mandate können Sie von Hand auf nicht gültig setzen.
Falls Sie sie nicht mehr benötigen, können Sie die hinterlegte Bankverbindung und das SEPA-Mandat löschen.
Freiwillig gegebene Angaben, wie Telefonnummern, können ebenfalls von Hand aus dem Datenblatt gelöscht werden.
Den Kunden selbst löschen Sie bitte NUR vor Ablauf der 10 Jahre Aufbewahrungsfrist aus dem Schulmenueplaner, wenn Sie die zugehörigen Daten - das sind Bestell- und Rechnungsdaten - nicht mehr benötigen (z.B. weil Sie diese Daten anderweitig gespeichert haben).
Kunden dürfen selbst online die Essenversorgung kündigen
Sie können in der Konfiguration jeder Einrichtung einstellen, ob die Kunden selbst im Kundenbereich die Essenteilnehmer kündigen dürfen.
"Kündigen zum" Datum X bedeutet, dass danach der Essenteilnehmer nicht mehr aktiv ist und nicht mehr für die Essenteilnehmer bestellt werden kann.
Auf den Zugang zum Kundenbereich eines Kunden hat dies keine Auswirkung.
(Der gekündigte Essenteilnehmer wird jedoch nach dem eingetragenen Kündigungsdatum nicht mehr angezeigt.)
Wie stellen Sie dies ein:
--> Im Bereich KONFIGURATION auf --> Einrichtungen
--> Auf die Einrichtung klicken, bei der Sie dies einstellen möchten.
Sie finden den Menüpunkt "Kunden dürfen online kündigen".
Markieren Sie diesen und stellen eine Kündigungsfrist ein:
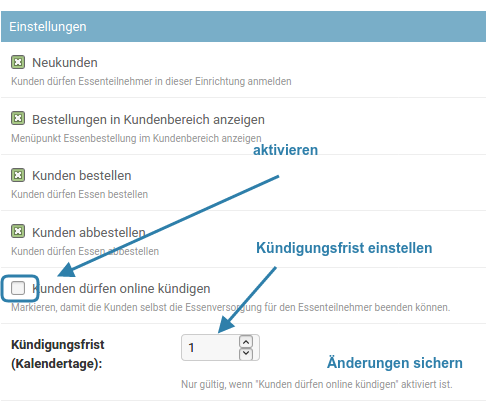
Sichern Sie die Änderung.
Im Kundenbereich hat der Kunde dann die Möglichkeit, im Menüpunkt "Essenteilnehmer" über "Bearbeiten" das Kündigungsdatum "Gekündigt zum" zu ändern.
Als Standard ist dort der Wert 31.12.2099 hinterlegt.
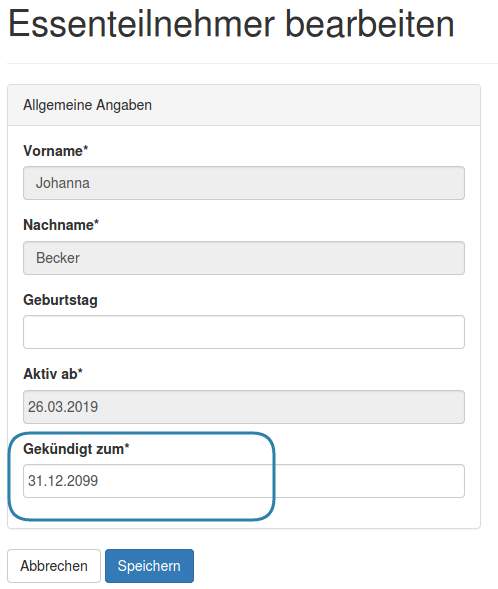
Hinweis:
Ab dem eingetragenen Kündigungsdatum wird dem Essenteinehmer nur noch der Speiseplan der aktuellen Woche angezeigt.
Ab der folgenden Woche wird der Essenteilnehmer nicht mehr im Kundenbereich angezeigt.
Essenteilnehmer, welche dem Archiv zugeordnet sind, werden weiterhin im Kundenbereich angezeigt.
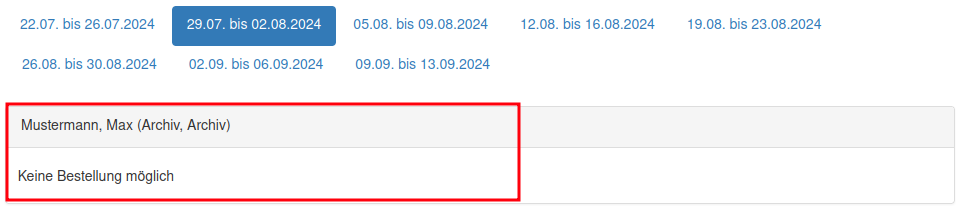
Essenteilnehmer, bei welchen ein Datum bei "gekündigt zum" hinterlegt wurden, werden nicht mehr im Kundenbereich angezeigt.

Für mehrere Essenteilnehmer gleichzeitig kündigen
Im Verwaltungsbereich haben Sie unter
KUNDENVERWALTUNG
--> Essenteilnehmer
die Möglichkeit, für mehrere markierte Essenteilnehmer gleichzeitig dasselbe Kündigungsdatum zu hinterlegen:
Sie suchen sich z.B. alle Essenteilnehmer einer Klasse heraus, die die Schule verlassen werden:
Sie filtern nach Einrichtung und Klasse, markieren die Essenteilnehmer und wählen bei Aktion: "Kündigungsdatum eintragen"
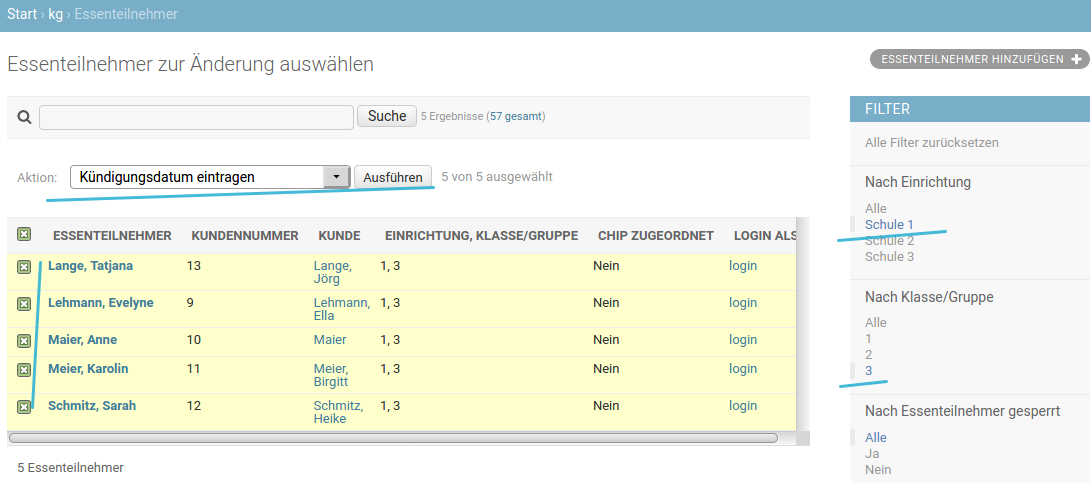
Nachdem Sie auf "Ausführen" geklickt haben, werden Ihnen die ausgewählten Essenteilnehmer noch einmal aufgeführt.
Sie wählen das Kündigungsdatum aus.
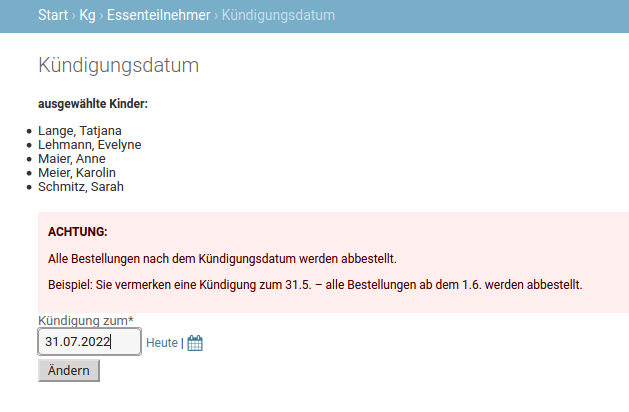
Mit dem Klick auf "Ändern" wird das Datum bei jedem ausgewählten Essenteilnehmer als Kündigungsdatum eingetragen.
Vorliegende Bestellungen nach dem Kündigungsdatum werden abbestellt.
Falls Sie das Kündigungsdatum erneut ändern möchten:
Es ist über diese Funktion nicht möglich, ein neues späteres Kündigungsdatum einzutragen.
Sie können über diese Funktion jedoch ein zeitigeres Kündigungsdatum eintragen.
Wenn Sie ein späteres Kündigungsdatum eintragen möchten – also die bisherige Kündigung aufheben möchten – müssen Sie das einzeln pro Essenteilnehmer hinterlegen.
Zahlungseingang bei Kunden mit mehreren Essenteilnehmern
Das Guthaben wird dem Kunden zugewiesen.
Bei der Bestellung der Essen ist das Guthaben auf die Essenteilnehmer aufzuteilen.
Klassenwechsel
Gehen Sie im Verwaltungsbereich in KONFIGURATIONEN auf Einrichtungen:
1. Legen Sie in Gruppen / Klassen mit +Hinzufügen Gruppe / Klasse die neu aufgenommenen Klassen an.
2. Verschieben Sie die ausgeschiedenen Klassen ins Archiv.
Die Essenteilnehmer sollten vorher gekündigt sein oder einer anderen Einrichtung bzw. Gruppe / Klasse zugeordnet werden.
3. Benennen Sie die Klassen um (eine Klassenstufe höher).
Die Essenteilnehmer sind in der richtigen Klasse und müssen nichts unternehmen.
andere Fragen
Daten sichern
Die Datensicherung der Bestelldaten erfolgt stündlich.
Zusätzlich wird jede Nacht ein komplettes Backup des Servers erstellt.
Die Sicherungen werden jeweils auf einem physisch anderen Server gespeichert.
Der Schulmenueplaner für Kantinen
Mitarbeiter als Kunden anlegen:
Startseite im Verwaltungsbereich
--> klicken Sie unter Mitarbeiterverwaltung auf
--> Mitarbeiter
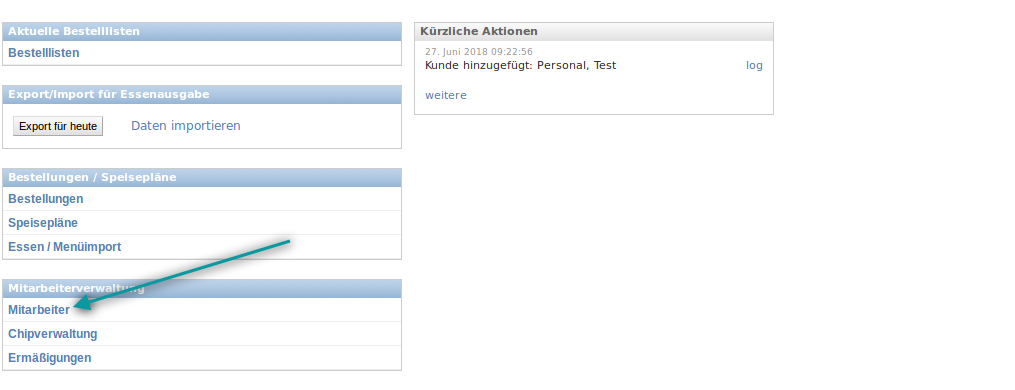
Klicken Sie dann (rechts oben) auf "Hinzufügen Mitarbeiter".

Füllen Sie die benötigten Felder aus und gehen Sie dann auf "Sichern".
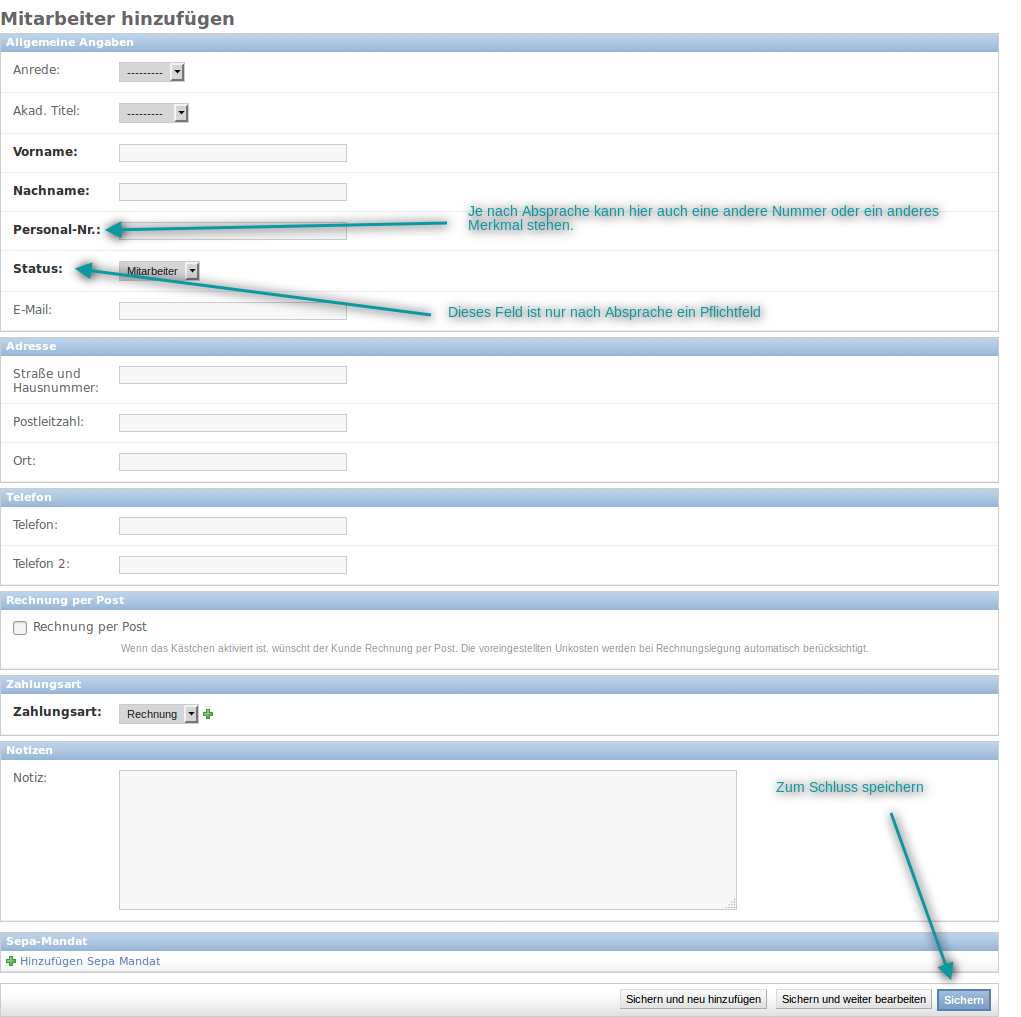
Nun ist Ihr Mitarbeiter im System und kann Essen bestellen.
Legen Sie ihr dafür ein Login an.
Login anlegen
Startseite
--> klicken Sie unter Mitarbeiterverwaltung auf
--> Mitarbeiter
Suchen Sie sich die Mitarbeiterin heraus, für die Sie ein Login anlegen möchten.

Klicken Sie auf "Login anlegen".
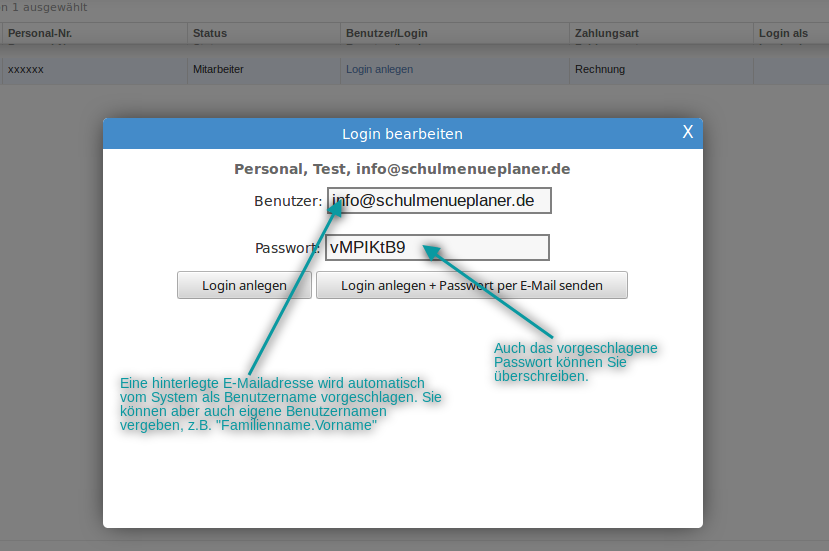
Eine bei dem Mitarbeiter hinterlegte E-Mail-Adresse wird automatisch vom System als Benutzername vorgeschlagen.
Sie können aber auch eigene Benutzernamen vergeben, z.B. "Familienname.Vorname".
Auch das vorgeschlagene Passwort können Sie überschreiben.
Teilen Sie dem Mitarbeiter seine Logindaten mit oder schicken Sie ihm diese per E-Mail.
Essen auf Rädern
Wir bieten Ihnen Einstellmöglichkeiten, dass Sie Ihren Schulmenueplaner auch für Essen auf Rädern-Angebote nutzen können.
- Hinterlegen einer Lieferadresse für Essenteilnehmer und Kundenhinweise zu Lieferung
- Anzeige der Lieferadresse und Kundenhinweise auf Liste für Lieferung
- Hinterlegen von Touren für die Lieferung
- Sortieren der Essenteilnehmer in verschiedene Touren und innerhalb der Tour
Aktivieren:
Legen Sie eine Einrichtung an, die den Einrichtungstyp "Lieferung" bekommt.
Mit diesem Einrichtungstyp sind dann die weiteren Konfigurationen für unsere Essen auf Rädern - Erweiterung verknüpft.
Melden Kunden einen Essenteilnehmer in einer Einrichtung vom Typ "Lieferung" an, muss für diesen Essenteilnehmer eine Lieferadresse angegeben werden.
Bei mehreren Essenteilnehmern (bei einem Kunde) muss bei jedem die Lieferadresse angegeben werden.
Außerdem kann bei der Lieferadresse eine Kundenanmerkung hinterlassen werden: z.B. im Hinterhof, bitte lange klingeln.
Die Lieferadresse und auch die Anmerkung werden auf der Bestellliste mit dem Listentyp Lieferung angezeigt.
Diese Liste kann als Fahrerliste genutzt werden.
Sie können verschiedene Touren anlegen.
Wir empfehlen die Gruppen in der Liefereinrichtung und die entsprechende Tour ähnlich oder gleich zu benennen.
Essenteilnehmer in Liefereinrichtungen können einer Tour zugeordnet werden.
Diesen Essenteilnehmer können Sie innerhalb dieser Tour eine Tournummer zuweisen.
Auf der Liste "Lieferung" sind diese Essenteilnehmer dann nach der Tournummer sortiert.
Bestellung und Abbestellung funktionieren wie gehabt nach den eingestellten Fristen.