Monatliche Abrechnung / Individuelle Abrechnung
--> Verwaltungsbereich --> RECHNUNGEN --> Monatliche Abrechnung / Individuelle Abrechnung
Standardeinstellung:
Eine monatliche Abrechnung können Sie für die Essen des Monats immer ab dem 1. des Folgemonats erstellen.
Die Rechnungsvorlagen arbeiten Sie uns bitte vorab und bei nötigen Änderungen (z. B. Änderung Zahlungsziel, Grafik- oder Adressänderung) zu.
Bevor Sie die Abrechnung anstoßen, schauen Sie, ob Sie alle relevanten Zu- und Abbestellungen für den Monat eingetragen haben, ob alle gültigen Ermäßigungen vermerkt sind.
Monatliche Abrechnung
Gehen Sie auf der Startseite auf "Abrechnung erstellen" bzw. neu: "Monatliche Abrechnung".
Dann sehen Sie die Einrichtungen, für die Sie Rechnungen erstellen können.
Bei jeder Einrichtung ist ein Button "Abrechnen".
Klicken Sie diesen bei der ersten Einrichtung einmal an.
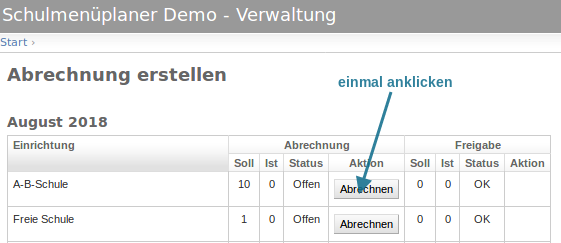
Wenn die Rechnungen erstellt sind, ändert sich der Status bei dieser Einrichtung auf "OK".
(Bei manchen Browsern zeigt die Anzeige unter Aktion "100%" an, wenn Sie dann die Seite neu laden, zeigt der Status "OK" an.)
Je nachdem, wie viele Essenteilnehmer in dem Monat in dieser Einrichtung mitgegessen haben, kann dieser Vorgang der Rechnungserstellung etwas dauern.
Es wird pro Essenteilnehmer eine pdf mit 2 Seiten erstellt – die Rechnung und eine Aufstellung der abgerechneten Posten.
Wir empfehlen, die nächste Einrichtung erst abzurechnen, nachdem die vorherige Abrechnung fertig ist.
Sie können sich die Rechnungen vor Freigabe noch einmal anschauen bzw. stichprobenweise prüfen, bevor Sie diese für den Kunden freigeben.
Rechnungen freigeben
Wenn Sie die Abrechnung für eine Einrichtung erstellt haben, erscheint unter Freigabe der Button "Freigeben".
Wenn Sie darauf klicken, werden die Rechnungen ins Kundenkonto gebucht, und es wird Ihren Kunden, der Essenteilnehmer in dieser Einrichtung hat, eine E-Mail geschickt, dass die Rechnung zum download bereitliegt.
Rechnungen per Post
Es ist möglich in der Verwaltung anzugeben, Rechnungen per Post zu verschicken.
Hierfür fällt eine zusätzliche Gebühr an, welche ebenfalls auf der Rechnung vermerkt wird.
Um diese Einstellung vorzunehmen, bearbeiten Sie einen Kunden und setzten Sie einen Haken vor den Punkt "Rechnung per Post" (siehe Bild)

Die Einstellung kann auch vom Kunden selbst vorgenommen werden (wenn gewünscht).
Buchungszeilen für Ihre FiBu / Buha
Mit dem Erstellen von Rechnungen (Monats-, Storno-, Korrekturrechnungen) werden die entsprechenden Buchungszeilen für Ihren FiBu-Export generiert.
Als Standard bieten wir einen csv-Export für Ihre Buchhaltung an.
Zusätzlich können wir auch Exporte/Schnittstellen für speziellere Buchhaltungsprogramm bereitstellen, sei es DATEV, Navision, diamant, SAGE, SAP, Agfa/Orbis.
Abrechnung Bildung- und Teilhabe BuT
Sie können die Rechnungen für die einzelnen Zuschussträger im Schulmenueplaner erstellen.
Den Rechnungsempfänger erstellen Sie wie hier beschrieben.
Die Rechnungen für die Zuschussträger können Sie erstellen, nachdem Sie die einzelnen Einrichtungen abgerechnet haben.
Zuschussträgerrechnungen können Sie nur monatlich erstellen.
(Bei dieser Abrechnung prüft das Programm bei jedem Essenteilnehmer, ob eine geltende Ermäßigung vorliegt und erstellt entsprechend eine bzw. keine Kundenrechnung.)
Im Punkt Abrechnung erstellen sehen Sie unter den Einrichtungen die Aktion "Zuschussrechnungen erstellen":
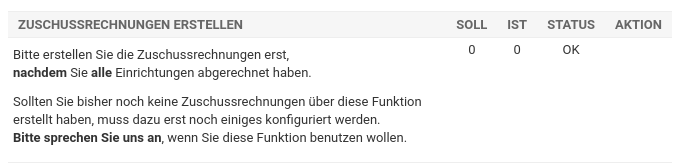
Sobald eine Zuschussrechnung erstellbar ist, sehen Sie eine Anzahl im Soll und unter Aktion den Button "Abrechnen".
Eine ausführliche Beschreibung zur Erstellung von Zuschussrechnungen finden sie hier.
Wöchentliche Abrechnung
Es ist auch wöchentliche oder zweiwöchentliche Abrechnung möglich, sprechen Sie uns darauf an.
Wir schalten Ihnen diese Funktion dann frei.
Danach können Sie mithilfe dieser Anleitung wöchentlich/zweiwöchentlich abrechnen.
Vorbereitung
- Suchen Sie sich alle Essensteilnehmer heraus, die zukünftig aller 7/14 Tage abgerechnet werden sollen.
Gehen Sie in die Einstellung des Essensteilnehmers. - Beim Punkt "Rechnungslegung" wählen Sie "wöchentlich" oder "2-wöchentlich" aus und sichern die Einstellung.
Abrechnung
- Auf der Verwaltungsstartseite gibt es neben dem Punkt "monatliche Abrechnung" den Punkt "individuelle Abrechnung" (erst nach Freischaltung durch uns).
Hier können Sie die einzelnen Essensteilnehmer individuell abrechnen:
I. Wählen Sie den Filter "Wöchentlich" ODER "2-wöchentlich" unter "Nach Rechnungslegung" aus.
Dieser Filter dient lediglich zur Übersicht bzw. zur Sortierung. Er bestimmt nicht die Rechnungslegung!
II. Wählen Sie nun die Essensteilnehmer aus, welche Sie abrechnen wollen.
Um alle auszuwählen, klicken Sie auf das oberste Kästchen links neben "ESSENTEILNEHMER".
(Falls es hier mehr als 100 gibt, erscheint ein blauer Satz "Alle x Essenteilnehmer auswählen", neben dem "Ausführen"-Knopf drücken Sie diesen ebenfalls).
III. Sobald Sie sicher sind, dass alle Essensteilnehmer korrekt ausgewählt sind, wählen Sie die Aktion "Rechnung erstellen und drücken Sie "Ausführen".
IV. Ein neues Fenster öffnet sich. Hier wählen Sie nun das Enddatum für die Abrechnung aus.
Es werden alle Bestellungen seit der letzten Abrechnung bis inklusive des ausgewählten Datums abgerechnet.
Ein Anfangsdatum kann nicht ausgewählt werden!
V. Sobald die Rechnungen erstellt worden sind, gibt das System eine Rückmeldung am oberen Bildschirmrand:
"Es wurden x Rechnungen erstellt"
Die erstellten Rechnungen können unter dem Punkt "Rechnungskorrektur" gefunden werden.
Achtung:
Bitte arbeiten Sie sorgfältig bei der Auswahl der Essensteilnehmer und des Enddatums.
Eine falsche Auswahl kann zu erheblichem Korrektur- und Zeitaufwand führen.
Für Essensteilnehmer mit der Einstellung "wöchentlich" oder "2-wöchentlich" werden keine Monatsrechnungen erstellt!
Sobald Sie die ersten wöchentlichen/zweiwöchentlichen Rechnungen erstellen wollen, rufen Sie uns bitte an, dann gehen wir die Schritte einmal gemeinsam durch!
Hinweise
Mit dem Erstellen der Rechnungen werden Zahlungsart und Kontoverbindung (bei Lastschriftverfahren) zur erstellten Rechnung abgespeichert und verknüpft.
Das bedeutet:
In den SEPA-Dateien ist diese Kontoverbindung abgespeichert, selbst wenn der Kunde Ihnen vor Erstellung der SEPA-Dateien (aber nach Erstellen der Rechnung) mitteilt, dass die Kontoverbindung nicht mehr nutzbar ist.
Lösung 1:
Sie ändern händisch im Bankprogramm die Kontoverbindung bzw. ziehen diese eine Lastschrift nicht ein.
Lösung 2 (bei Sammellastschriften, wenn Sie im Bankprogramm keinen Zugriff auf die einzelnen Lastschriften haben):
Rufen Sie uns an.
Lösung 3:
Löschen Sie in der entsprechenden SEPA-Datei (nach dem Herunterladen und bevor Sie sie in Ihr Bankprogramm hochladen) die Daten zu diesem Einzug und ziehen dann händisch diese einzelne SEPA-Lastschrift mit den geänderten Kontodaten ein.