Schritt-für-Schritt-Anleitung
Schritt-für-Schritt-Anleitung zum Einrichten Ihres Schulmenüplaners
Konfiguration
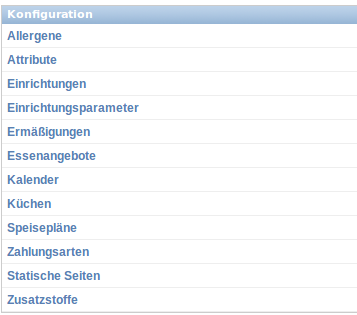
Wir empfehlen, Essenangebote, Speisepläne und Einrichtungen, wie folgend beschrieben, anzulegen, da sich einiges dabei aufeinander bezieht.
Essenangebote erstellen
1. Zuerst legen Sie Ihre Essenangebote an.
(Sie können diese später bei Bedarf ergänzen.)
Gehen Sie unter
--> KONFIGURATION auf
--> Essenangebote
dann auf "Hinzufügen Essenangebot".

Nun benennen Sie Ihr Essenangebot:

Voreingestellt ist, dass das Essenangebot bestellbar ist.
Dies können Sie bei Bedarf ändern.
Als Allergikeressen können Sie das Angebot kennzeichnen, das Sie nur den Essenteilnehmern anbieten möchten, die Sie dafür freigeben.
(ausführliche Beschreibung unter Allergikeressen)
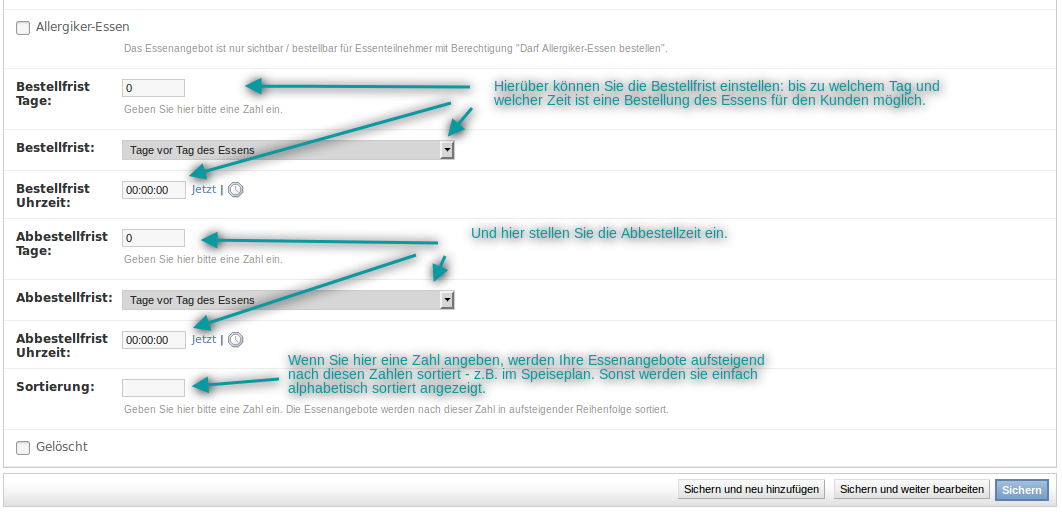
Dann sichern Sie Ihr Angebot - nachträglich können Sie immer wieder etwas daran ändern, die Beschreibung anpassen, Bestellzeiten verändern etc.
Achtung:
Wenn Sie das Essenangebot ändern (z.B. Bestellzeiten), nachdem Sie bereits Essen in Ihrem Speiseplan eingetragen haben, beziehen sich die Änderungen nur auf die nach der Änderung eingetragenen Essen.
Wie Sie bereits eingetragene Essen ändern können, erfahren Sie unter Essen ändern.
Wenn Sie Ihre Essenangebote angelegt haben, erstellen Sie Ihren Speiseplan.
(Sie können zu einem späteren Zeitpunkt weitere Essenangebote ergänzen)
Speiseplan konfigurieren
2. Einen Speiseplan legen Sie am besten für jede Einrichtung einzeln an.
Gehen Sie unter
--> KONFIGURATION auf
--> Speisepläne
dann auf "Hinzufügen Speiseplan".
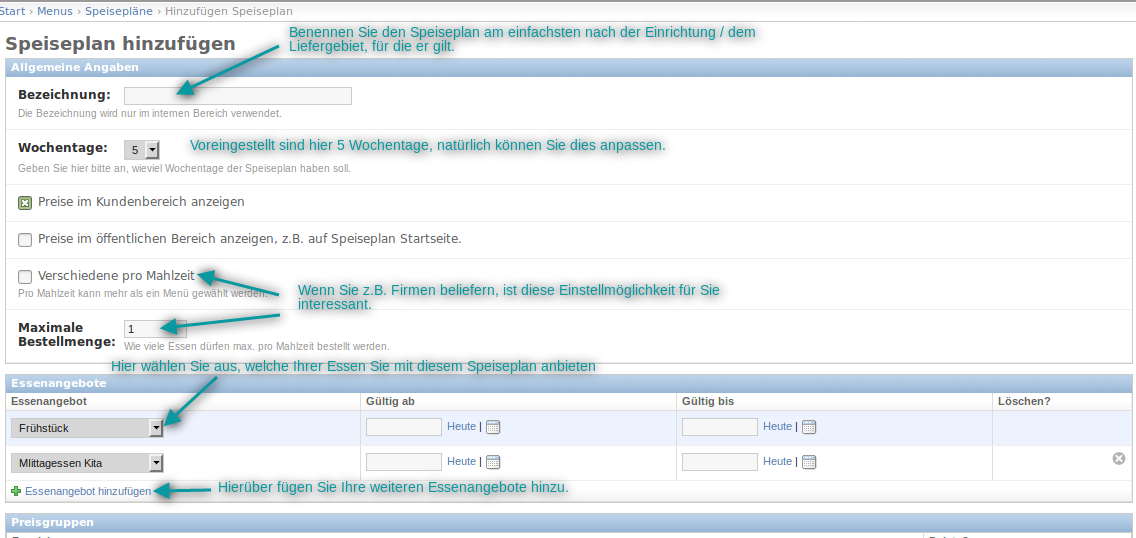
Unter "Gültig ab" tragen Sie ein, ab wann für Ihre Kunden das Essen zu sehen sein soll.
So können Sie Angebote, die Sie zukünftig anbieten werden, in Ruhe vorbereiten.
Preisgruppen hinzufügen
Wenn Sie die Essenangebote ausgewählt haben, fügen Sie die Preisgruppen für diesen Speiseplan hinzu.
Sobald Sie auf "Preisgruppe hinzufügen" gegangen sind, werden Ihnen dort automatisch die ausgewählten Essenangebote für diesen Speiseplan angezeigt.
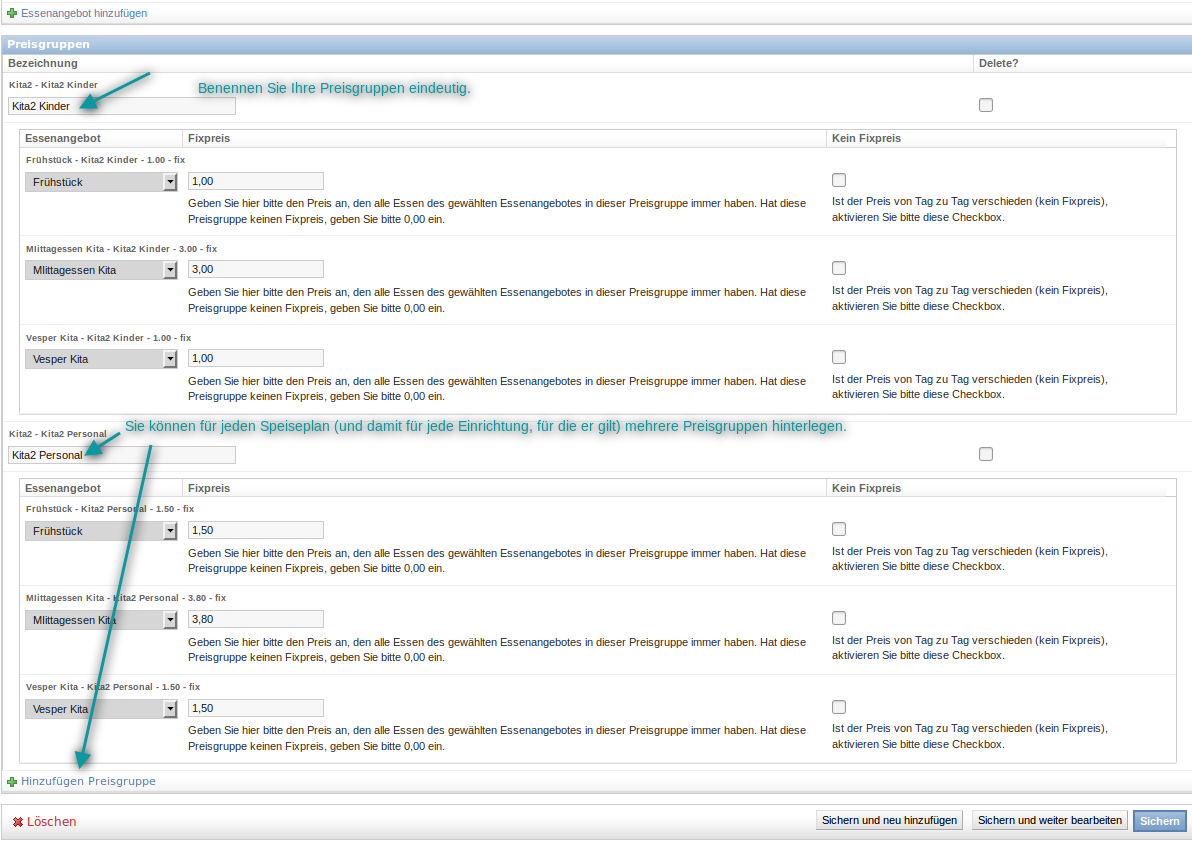
Sie können nun die Preise eingeben.
Bei Bedarf legen Sie in diesem Speiseplan eine zweite Preisgruppe (oder mehr) an.
Für jede Preisgruppe kann ausgewählt werden, ob es sich um Brutto- oder Netto-Preise handelt.
Später können Sie dem Speiseplan auch neue Angebote und Preise hinzufügen.
Einrichtung anlegen
3. Nun können Sie die Einrichtung, für die Ihr Speiseplan gilt, anlegen.
Gehen Sie unter
--> KONFIGURATION auf
--> Einrichtungen
dann auf "Hinzufügen Einrichtung".
Benennen Sie Ihre Einrichtung und stellen Sie ein, was Sie Ihren Kunden in dieser Einrichtung ermöglichen wollen:
Möchten Sie z.B. in einem Kindergarten, dass die Eltern "nur" Essen abmelden können, können Sie dies hier einstellen.
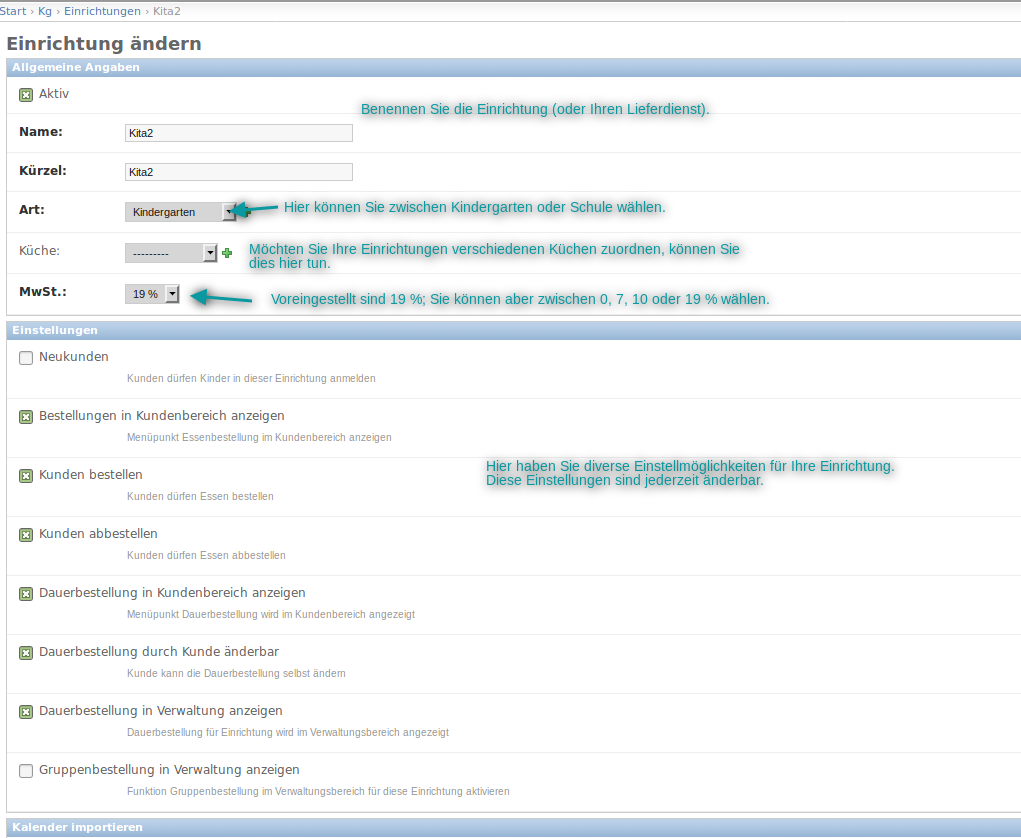
Sie können eine Nummer für die Sortierung vergeben.
Im Filter Einrichtungen (z.B. beim Suchen von Kunden oder Bestellungen in einzelnen Einrichtungen) erscheinen die Einrichtungen in der entsprechenden Reihenfolge.
Für häufig gesuchte Einrichtungen vergeben Sie kleine Nummern, sie erscheinen oben.
Die Sortierung können Sie bei Bedarf später wieder ändern.
Essenausgabe mit Chipkarte
wird benötigt für den Filter "Nach Einrichtung mit Chipkarte".
Außerdem ist dieses Merkmal für die Anzeige ausgegebener Essen im Kundenbereich in der Bestellübersicht.
Wenn Sie "Essenausgabe mit Chipkarte" für eine Einrichtung markieren, wird in der Bestellübersicht beim Kunde beim jeweiligen Essen angezeigt, wann es ausgegeben wurde.
Das ausgegeben-Datum erhält der Schulmenueplaner über das Ausgabeprogramm.
Wenn die Essenteilnehmer ihren Chip / die Karte am Terminal auflegt, wird das Essen als ausgegeben vermerkt.
Ebenso kann das Essen von Hand am Terminal als ausgegeben markiert werden.
Sollen alle Feiertage Ihres Bundeslandes als Schließtage im Kundenbereich angezeigt werden?
Möchten Sie auf Ferientage aufmerksam machen oder diese als Schließtage eintragen?
Aktivieren Sie den entsprechenden Kalender für Ihre Einrichtung.
Näheres zu den Kalendern finden Sie unter Kalender.
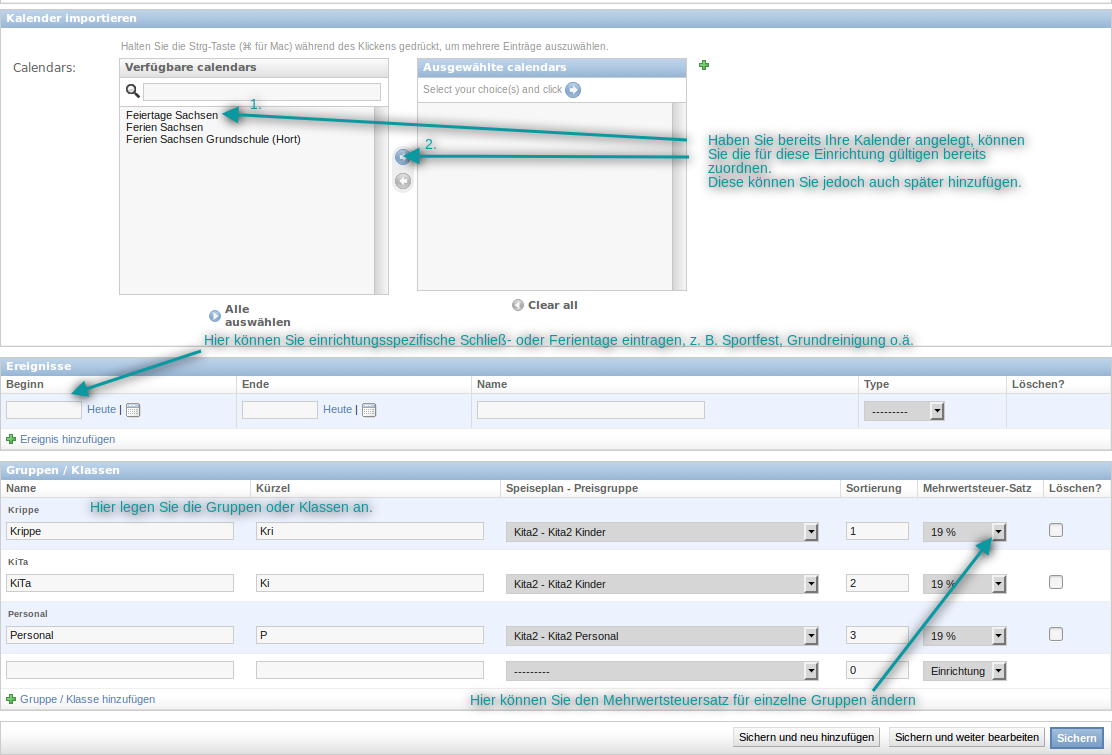
Im Punkt Einrichtungen können Sie Ferien- und Schließtage, die NUR für diese Einrichtung gelten, eintragen.
Benennen Sie die Gruppen / Klassen der Einrichtung.
Jeder Gruppe / Klasse weisen Sie den entsprechenden Speiseplan mit seiner Preisgruppe zu und dem dort geltenden Steuersatz.
Wenn Sie in Ihrer Einrichtung keine Unterteilung nach Klassen, Gruppen oder ähnlichem benötigen, legen Sie bitte die Gruppe "alle" (oder ähnlich) an.
Dann kann diese Gruppen der Speiseplan mit der / den zugehörigen Preisgruppe(n) zugeordnet werden.
Gruppe / Klasse hinzufügen
Klicken Sie unter
--> KONFIGURATION auf
--> Einrichtungen
Klicken Sie auf die Einrichtung, bei der Sie eine Gruppe hinzufügen möchten.
Unter der bisher letzten Gruppe klicken Sie auf "Hinzufügen Gruppe / Klasse".

In die neue Zeile ergänzen Sie alles für die neue Gruppe.
Wenn Sie noch eine Gruppe hinzufügen möchten, klicken Sie erneut auf "Hinzufügen Gruppe / Klasse" und füllen die nächste Zeile aus.
Die Gruppe kann auf "Inaktiv" gesetzt werden, wenn noch keine Essensteilnehmer zugeordnet wurden.
Sichern Sie am Ende Ihre Änderungen.
Bitte legen Sie pro Einrichtung maximal 100 Klassen oder Gruppen an.
Sie können mehr als 100 Gruppen/Klassen in jeder Einrichtung anlegen, dies bringt dann jedoch Probleme bei der Anzeige all dieser Gruppen:
Die Anzeige im Feld "Klasse/Gruppe" bei der Einrichtungszuordnung der Essenteilnehmer ist auf 100 Klassen/Gruppen beschränkt.
Es werden die ersten (nach Sortierzahl) 100 Gruppen angezeigt.
Essenangebote erstellen
Essenangebote in Speisepläne eintragen
Sie gehen auf --> BESTELLUNGEN / SPEISEPLÄNE --> Speisepläne.
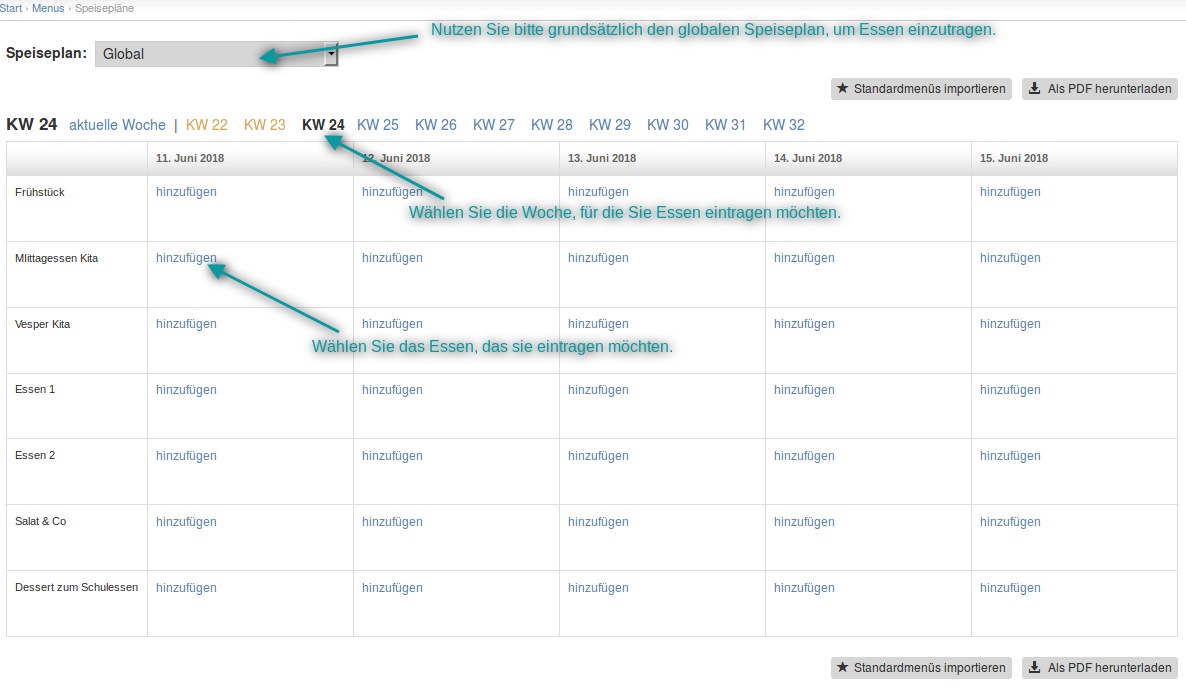
Nutzen Sie bitte grundsätzlich den globalen Speiseplan, um Essen einzutragen.
Hinweis:
Wofür Sie einen lokalen Speiseplan am besten verwenden, erfahren Sie hier.
Wählen Sie die Kalenderwoche, für die Sie Essen eintragen möchten, und dann das entsprechende Angebot (auf "hinzufügen" klicken).
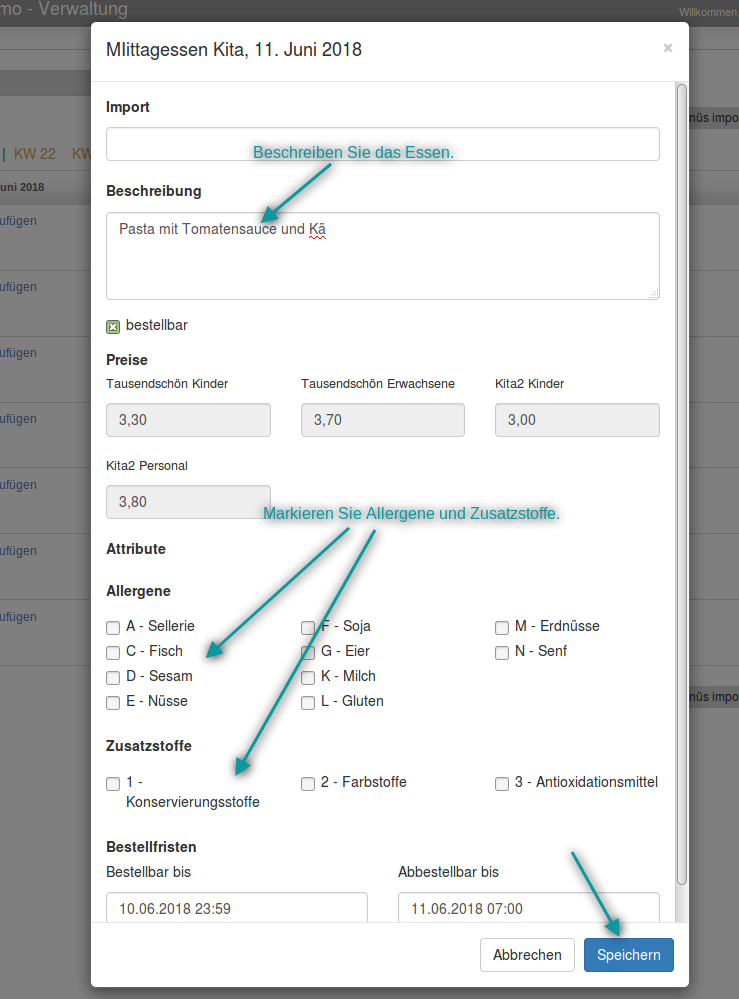
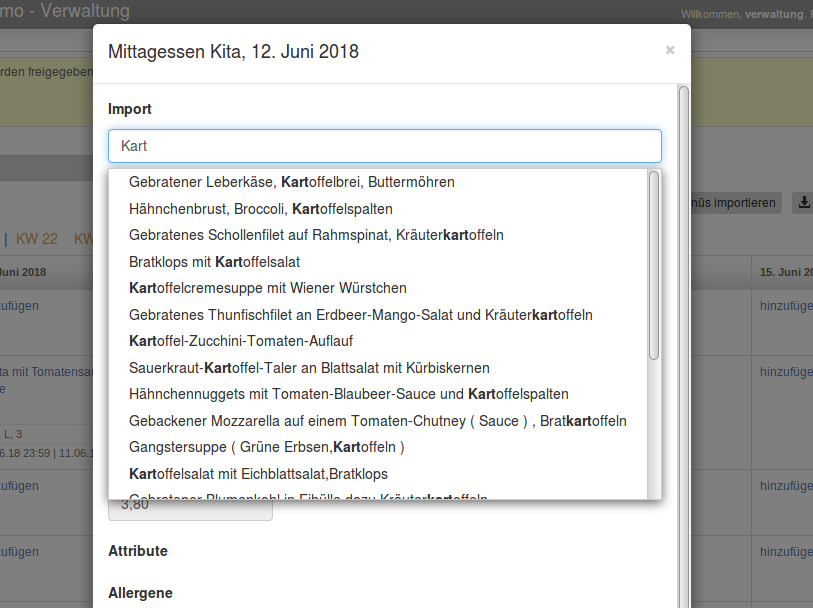
Beschreiben Sie Ihr Essen, markieren Sie Allergene und Zusatzstoffe, speichern Sie das Eingegebene.
Dann können Sie das Essen "freigeben".

Sie können einzelne Essen freigeben oder auch erst die Essen für die gesamte Woche eintragen und dann den Speiseplan freigeben.
Die Freigabe funktioniert immer für die ausgewählte Kalenderwoche.
Sobald die Essen freigegeben sind, sind sie im Kundenbereich sichtbar und können bestellt werden.
Ebenso werden mit der Freigabe die Essen aus den Dauerbestellungen bestellt.
Sobald Sie einige Essen eingetragen haben, können Sie die Importfunktion bei der Speiseplangestaltung nutzen.
Wenn Sie dort ein Stichwort (z. B. "Kartoffel") eingeben, bietet das System Ihnen bereits hinterlegte Essen an, die dieses Stichwort enthalten.
Hinweis:
Die Beschreibung eines bereits eingetragenen Essens zu ändern, ist kein Problem.
Bitte seien Sie vorsichtig, wenn Sie ein Essen löschen oder nicht bestellbar setzen, da dabei bereits vorliegende Bestellungen gelöscht werden.